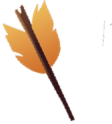Hello!
Welcome to the Microsoft Account 2-Step security guide. As Mojang, moves forward with account migration, this guide will explain the security options for your Microsoft account and how to enable them. These security options can be used regardless if you have or haven't migrated yet. A step-by-step guide is included to allow you to see the process of signing up.
Before we can start configuring our security options we must navigate to the current account setting page. If you already know how to navigate here, you can skip this step.
Nice! Before we continue, we'll need to enable 2-Factor authentication on our account. If this feature is already enabled, you can skip this step.
Great! Now that we have 2-factor authentication enabled and added one existing method, we can add additional methods if needed. To make this easy, I have separated the additional security options into 3 tiers. Tier 1 being the most secure, however most players will not need the most secure methods.
Tier 3: Email and Phone Code Verification
You can choose to verify your account by receiving a code in your email or by SMS text message.
Tier 2: Authenticator App and Authentication Codes
This is one of the most secure ways to verify your account and one I highly recommend. In order to sign in using Microsoft Authenticator or an authenticator code you must have a phone with you. Its recommended you use the Microsoft Authenticator for more security but an authenticator code is additionally very secure.
Tier 1: Security Key
This is the highest level of security you can use on your account. A physical security key will be required to sign in to your account with this option. Unless, your account is at an extremely high risk of being compromised (such as being staff member, or youtuber) its not recommended for the average user.
App Passwords
After enabling 2-Factor authentication, some older Microsoft services may not support authentication. To use your account on these platforms, you will need to create an App Password specifically for that application. You can find more information on Microsoft's help center in the link below.
Using app passwords with apps that don't support two-step verification
Extra Information
This guide was created by XPfirePlayz and is not officially approved by Microsoft. This guide will be updated as Microsoft updates their system and to improve the information provided. For Microsoft approved articles you can view these articles from their help center.
How to help keep your Microsoft account safe and secure
How to use two-step verification with your Microsoft account
Welcome to the Microsoft Account 2-Step security guide. As Mojang, moves forward with account migration, this guide will explain the security options for your Microsoft account and how to enable them. These security options can be used regardless if you have or haven't migrated yet. A step-by-step guide is included to allow you to see the process of signing up.
Before we can start configuring our security options we must navigate to the current account setting page. If you already know how to navigate here, you can skip this step.
Step 1: Visit account.microsoft.com and click Sign In. If your already signed in skip to Step 3. (Note: If you don't have an account yet, click Create a Microsoft Account.)
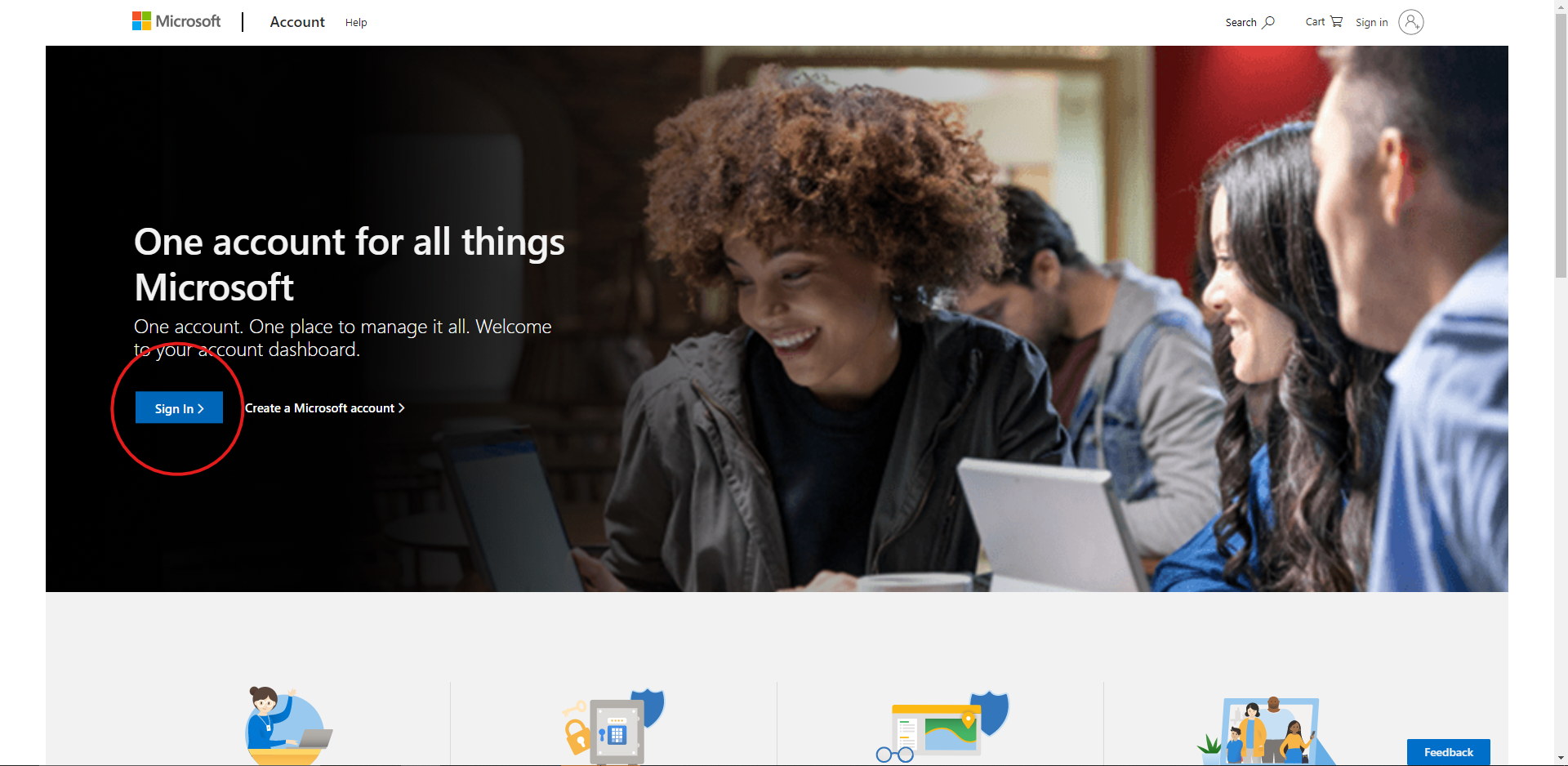 Step 2: Sign In to your account by following the on-screen instructions. It should look similar to the screen below. (Note: Depending on how your Microsoft Account is set up you may receive extra steps during the sign in process to update information or verify your identity.)
Step 2: Sign In to your account by following the on-screen instructions. It should look similar to the screen below. (Note: Depending on how your Microsoft Account is set up you may receive extra steps during the sign in process to update information or verify your identity.)
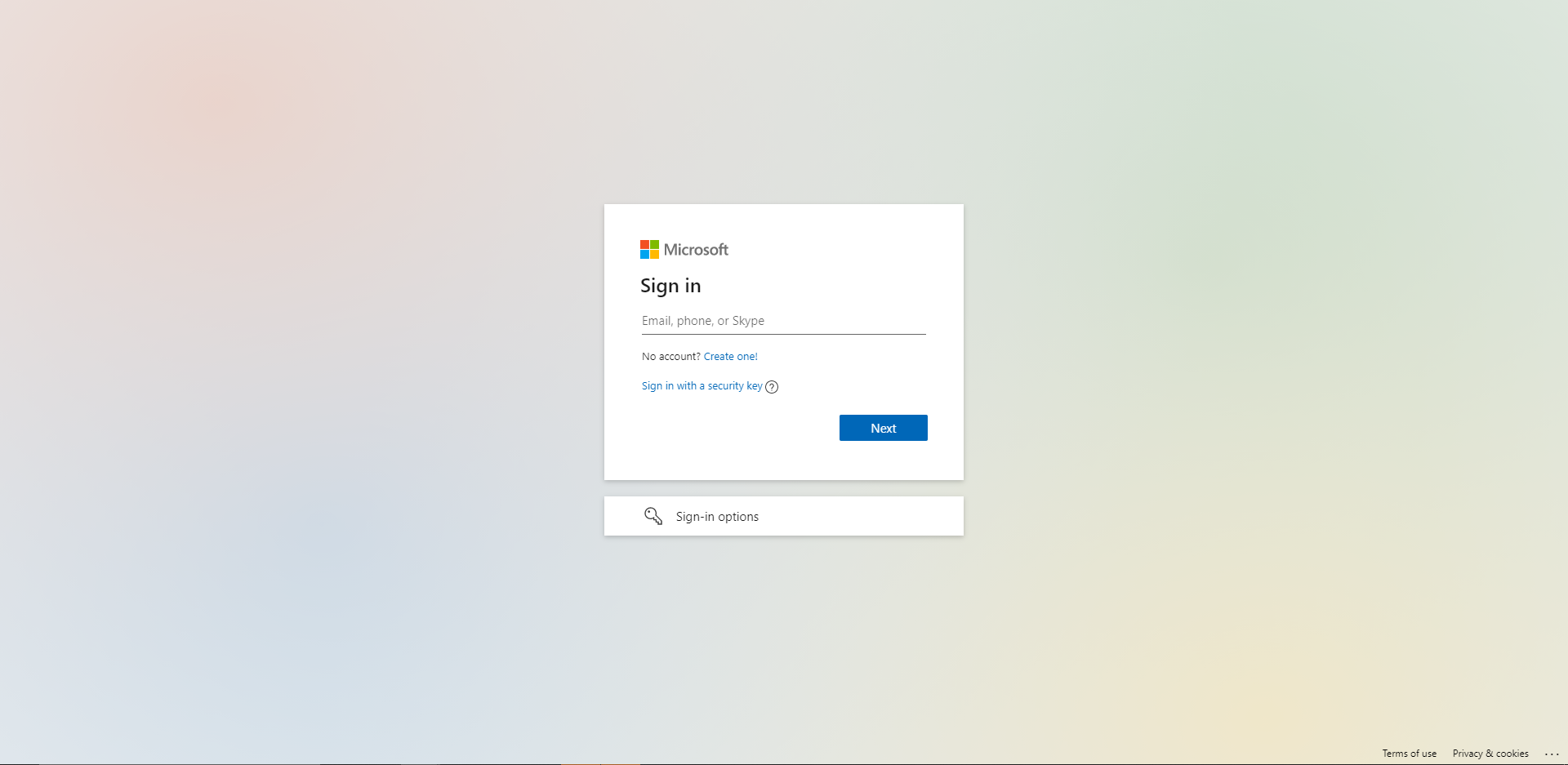 Step 3: Click Security at the top in the navigation bar. (Note: At this stage, it may ask you to re-enter your password.)
Step 3: Click Security at the top in the navigation bar. (Note: At this stage, it may ask you to re-enter your password.)
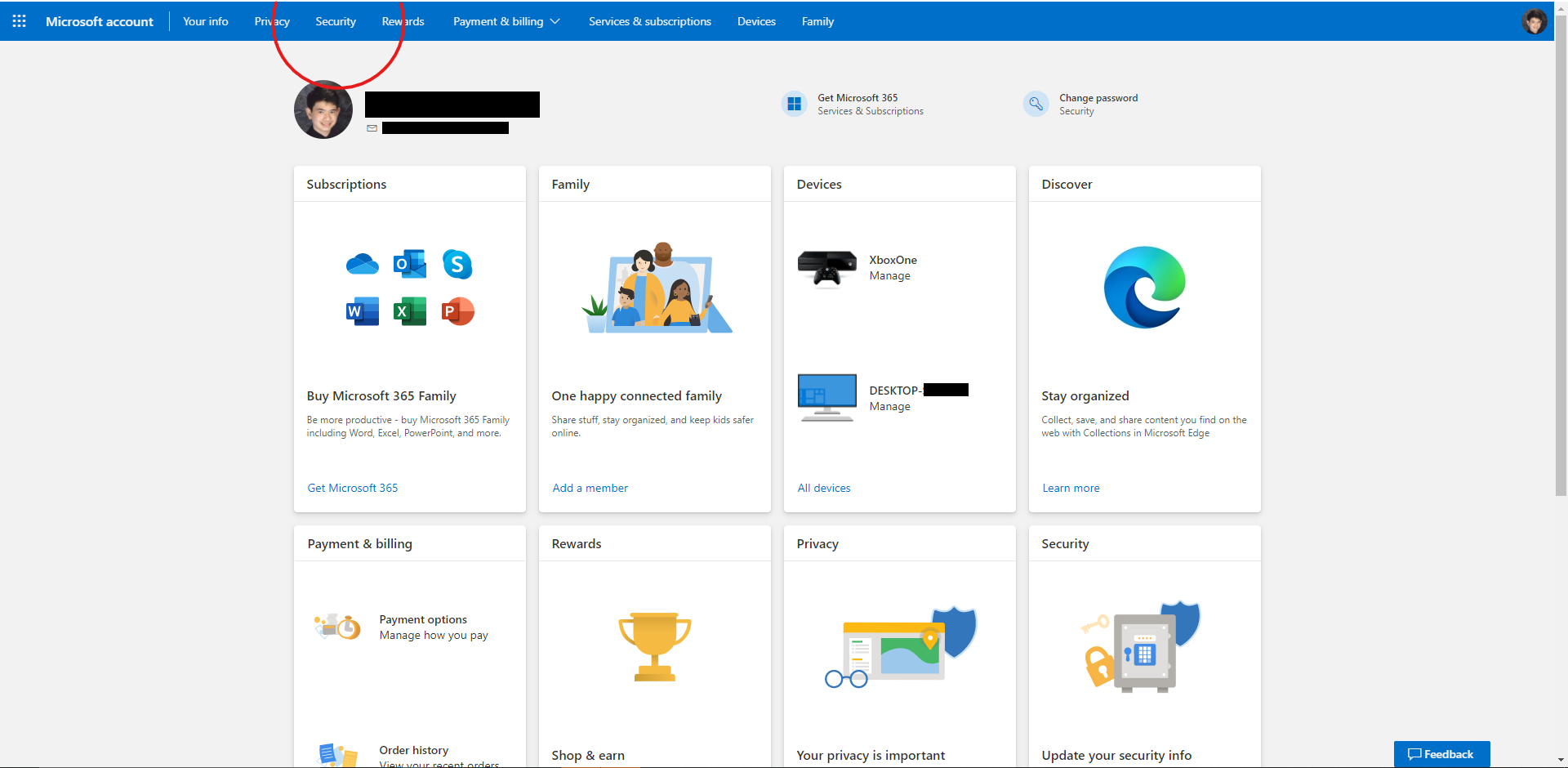 Step 4: Click Get Started under Advanced Security Options. (Note: If you have already enabled 2-Factor Authentication, it may ask you to verify your identity using one of the 2-Factor methods already linked to your account.)
Step 4: Click Get Started under Advanced Security Options. (Note: If you have already enabled 2-Factor Authentication, it may ask you to verify your identity using one of the 2-Factor methods already linked to your account.)
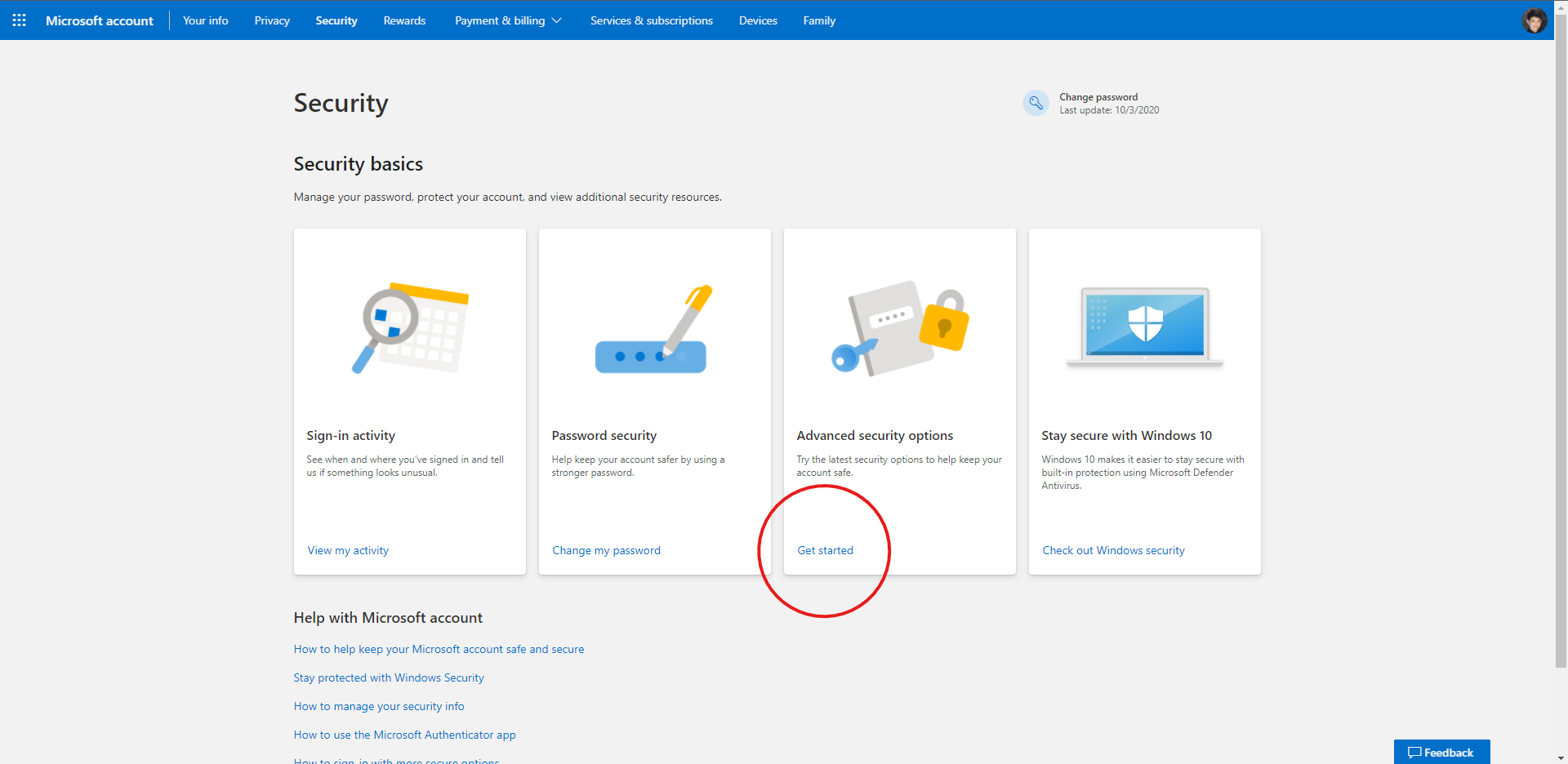
Nice! Before we continue, we'll need to enable 2-Factor authentication on our account. If this feature is already enabled, you can skip this step.
Step 1: Click Turn On under Two-step Verification.
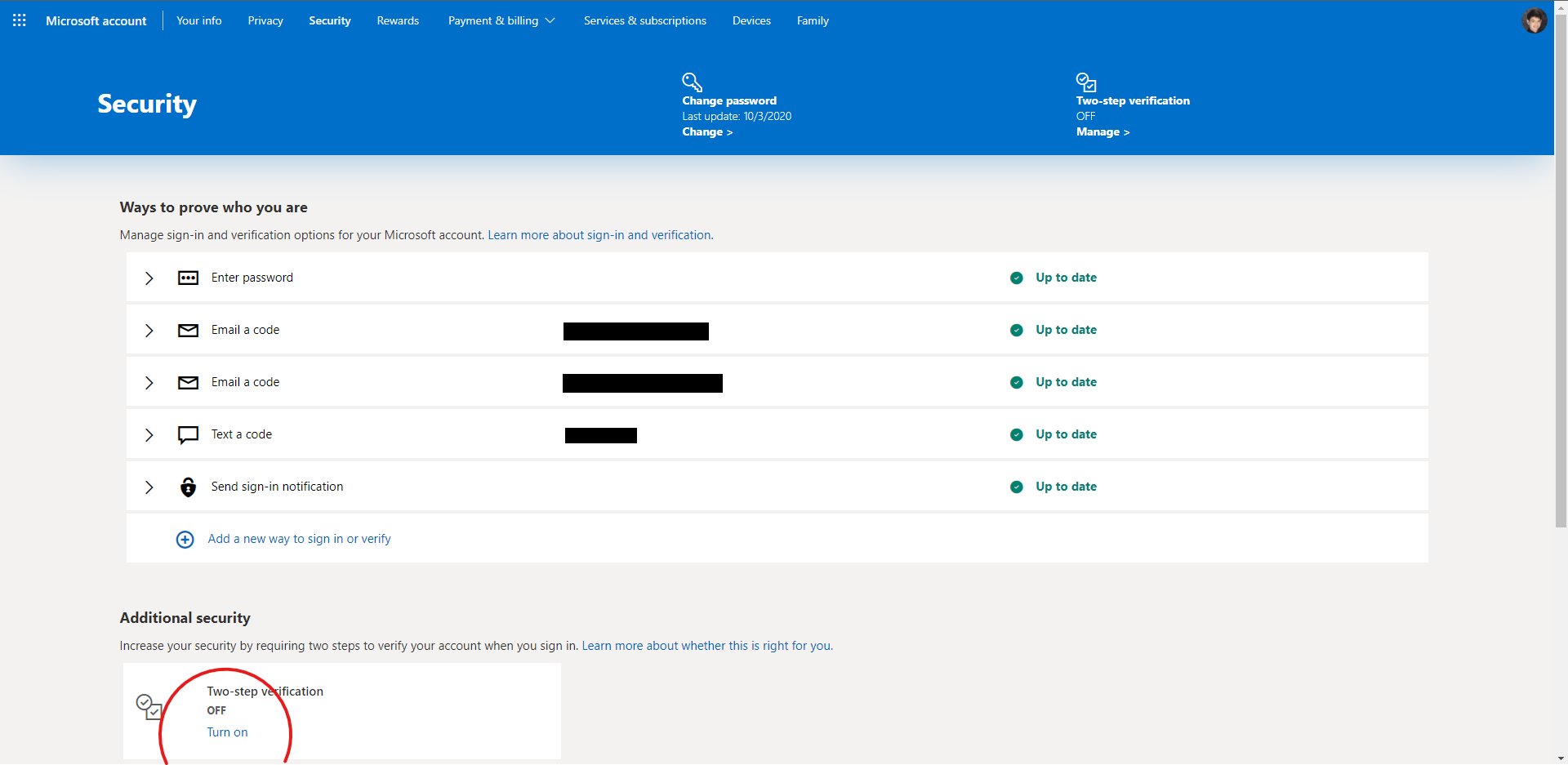 Step 2: After reading, click Next. If it asks you to add a method, you may choose any of the methods listed. However for this portion, I'll be selecting to add a phone number. I recommend adding at least 1 phone number or alternative email to your account. I'll be covering the other security methods later in this guide. Enter your phone number and country code, then click Next.
Step 2: After reading, click Next. If it asks you to add a method, you may choose any of the methods listed. However for this portion, I'll be selecting to add a phone number. I recommend adding at least 1 phone number or alternative email to your account. I'll be covering the other security methods later in this guide. Enter your phone number and country code, then click Next.
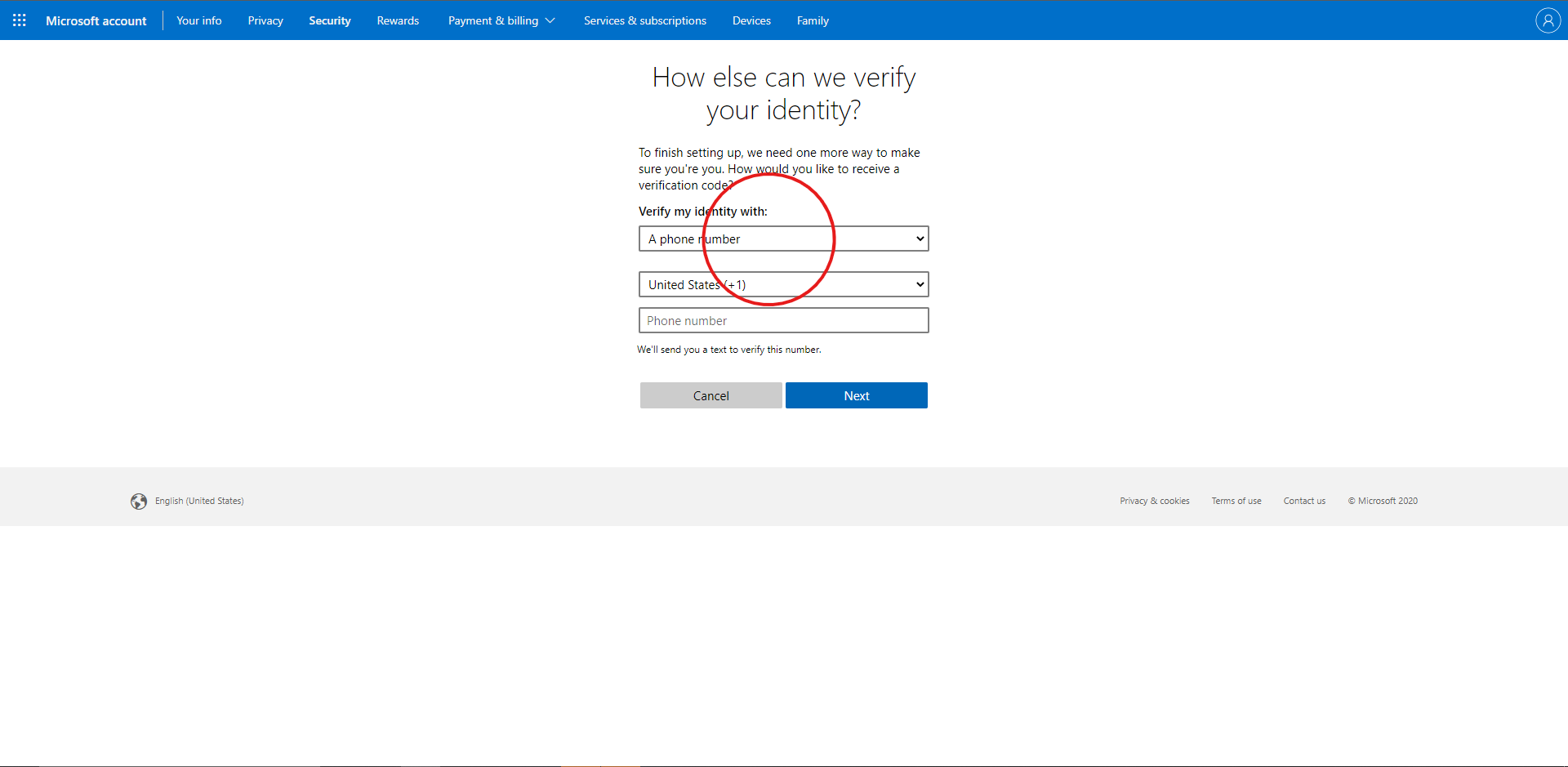 Step 3: Verify the method you chose using the code you received on your device. Then click Next. (Note: You'll need your phone on-hand to complete this step and able to receive text messages.)
Step 3: Verify the method you chose using the code you received on your device. Then click Next. (Note: You'll need your phone on-hand to complete this step and able to receive text messages.)
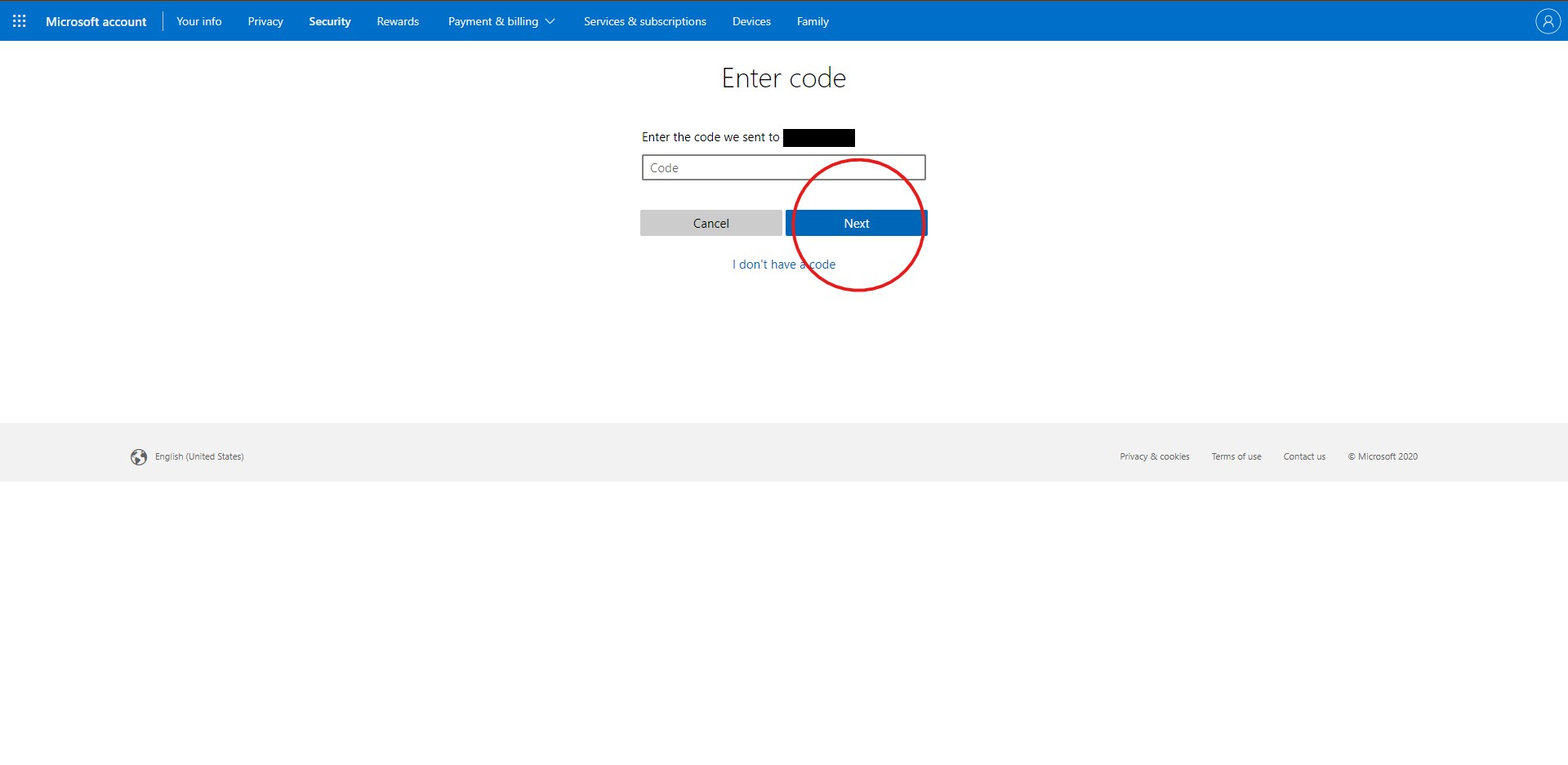
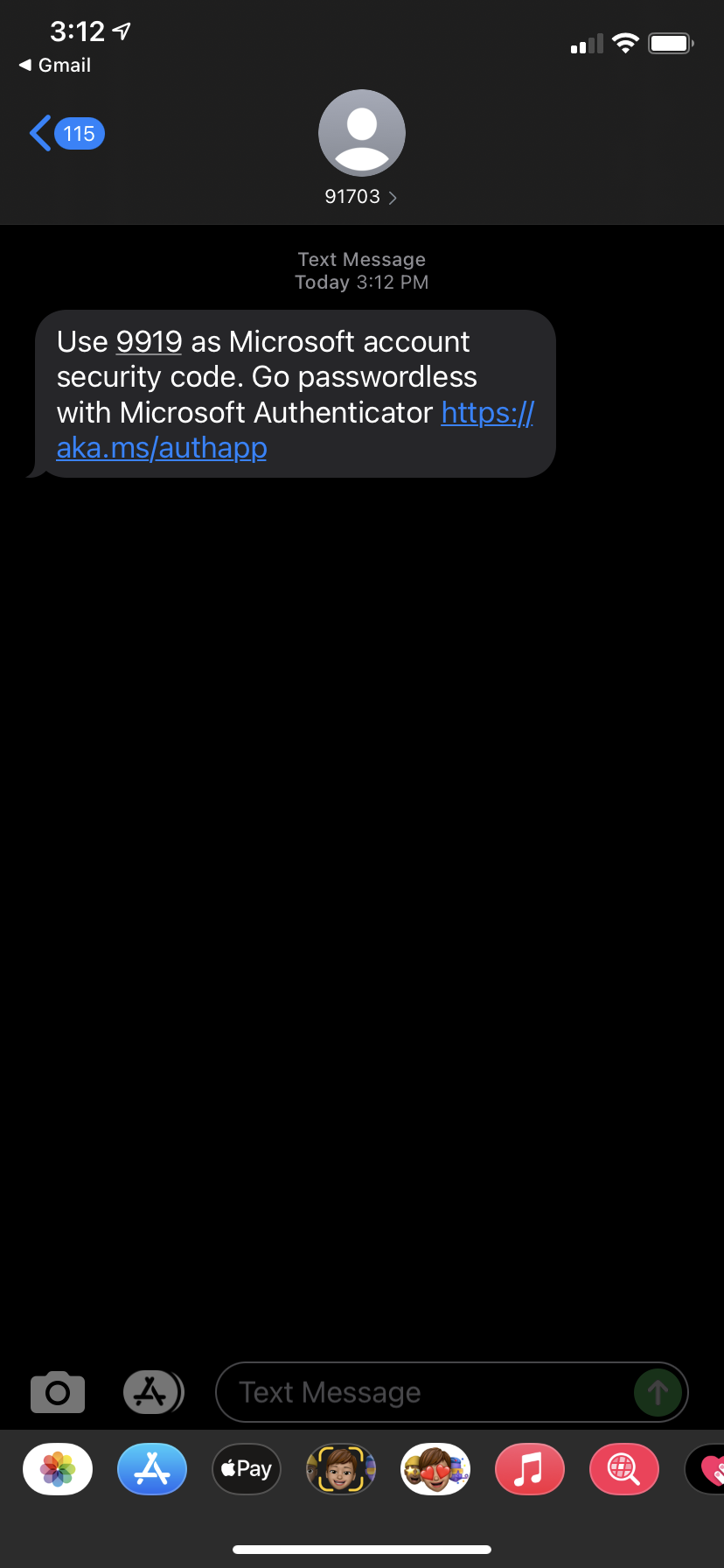 Step 4: Save your recovery key by taking a picture or writing it down. Then click Next. (Note: You will need this key to recover your account, in case you are locked out. Keep it safe!)
Step 4: Save your recovery key by taking a picture or writing it down. Then click Next. (Note: You will need this key to recover your account, in case you are locked out. Keep it safe!)
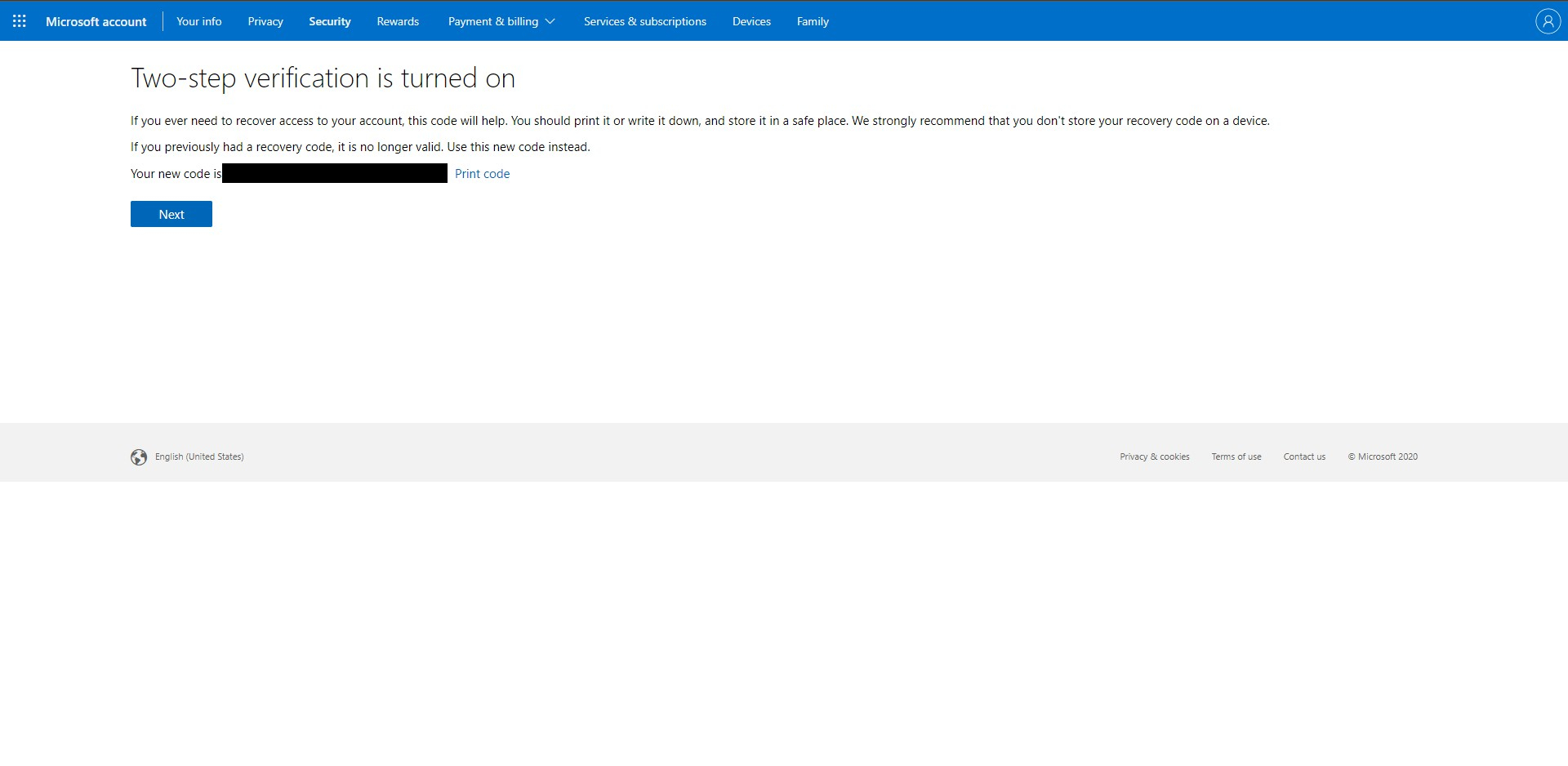 Step 5: Click Finish once finished reading.
Step 5: Click Finish once finished reading.
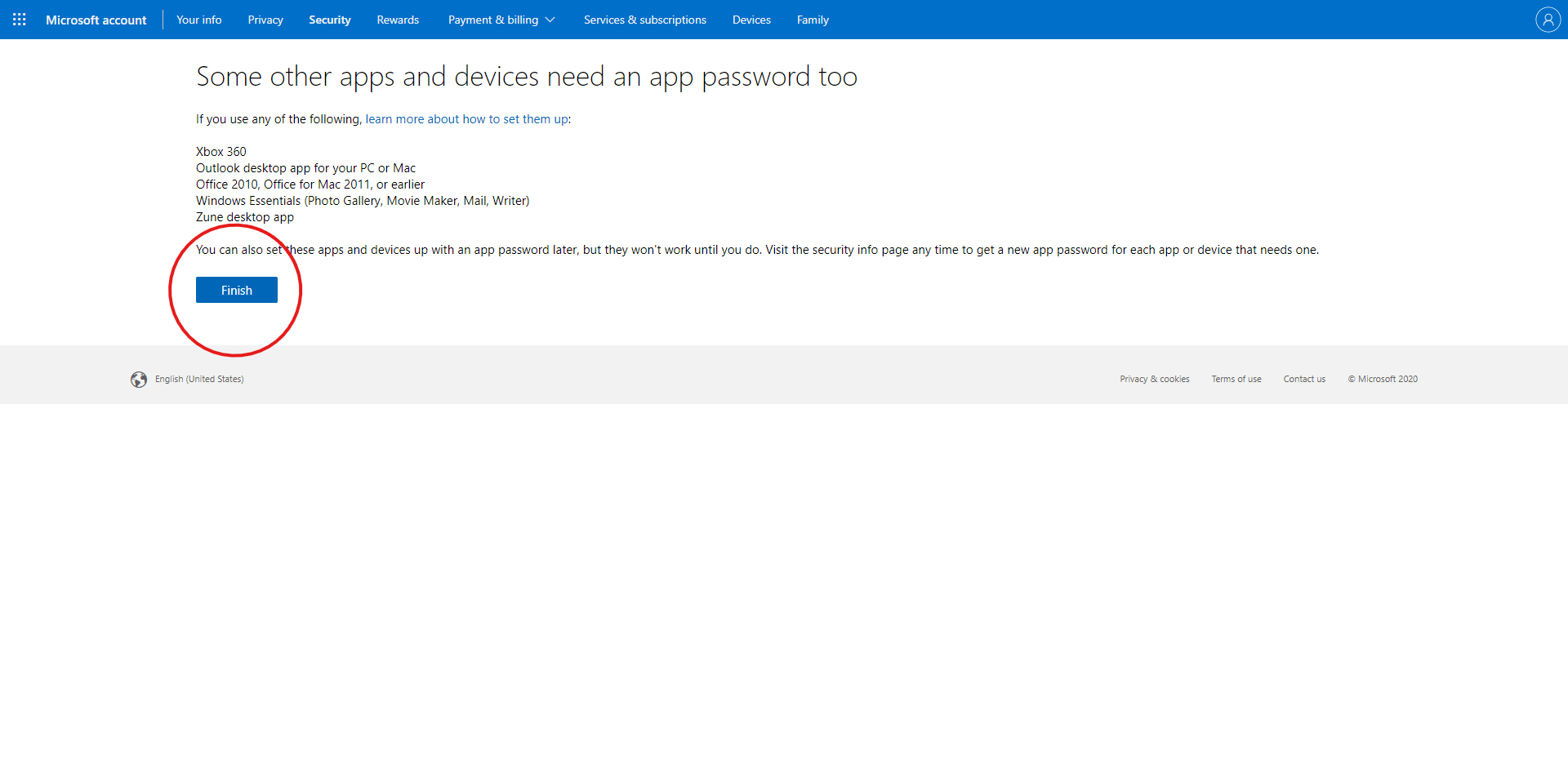
Great! Now that we have 2-factor authentication enabled and added one existing method, we can add additional methods if needed. To make this easy, I have separated the additional security options into 3 tiers. Tier 1 being the most secure, however most players will not need the most secure methods.
Tier 3: Email and Phone Code Verification
You can choose to verify your account by receiving a code in your email or by SMS text message.
Step 1: Click Add a new way to sign in or verify.
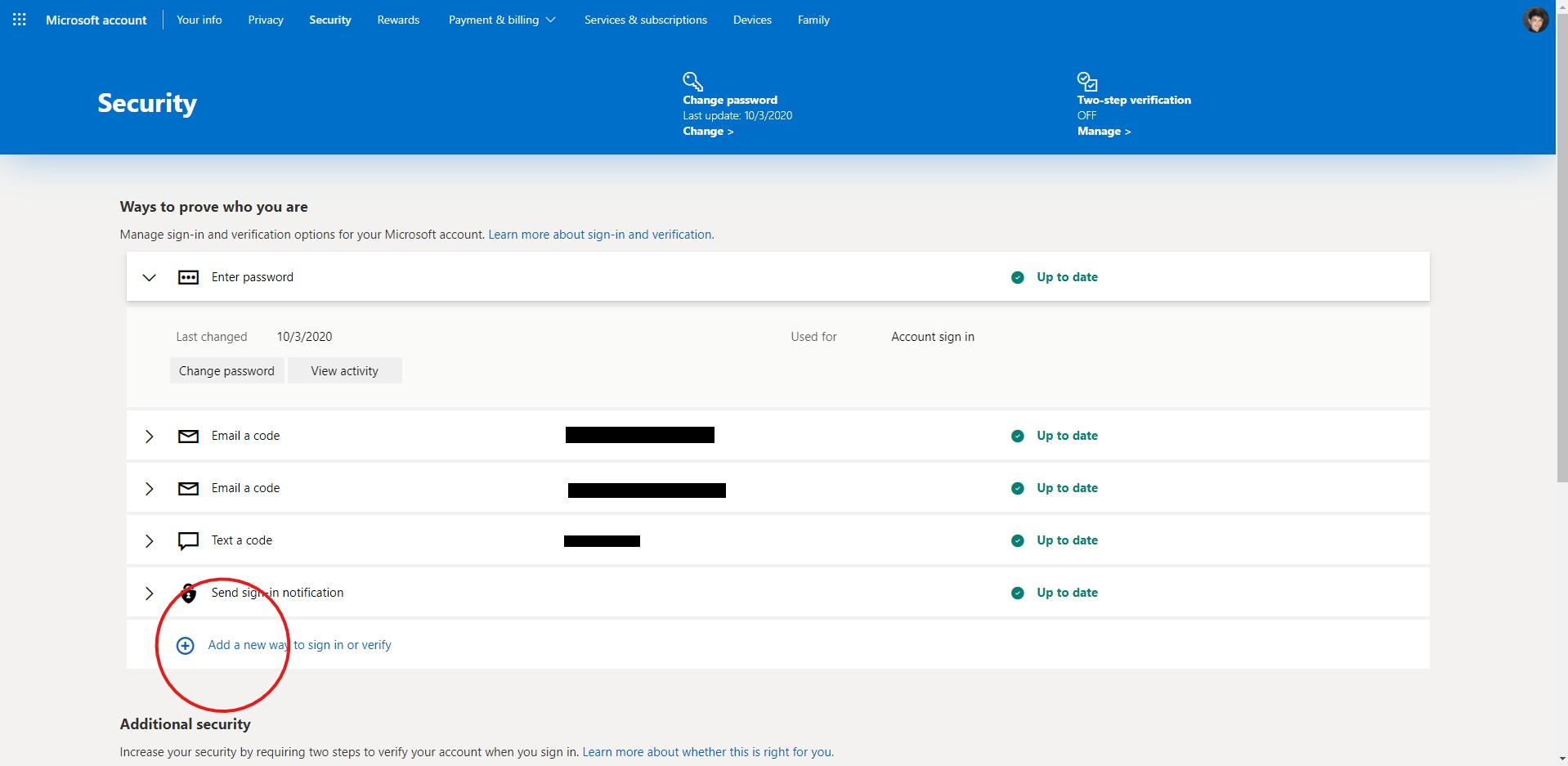 Step 2: Click Email a code.
Step 2: Click Email a code.
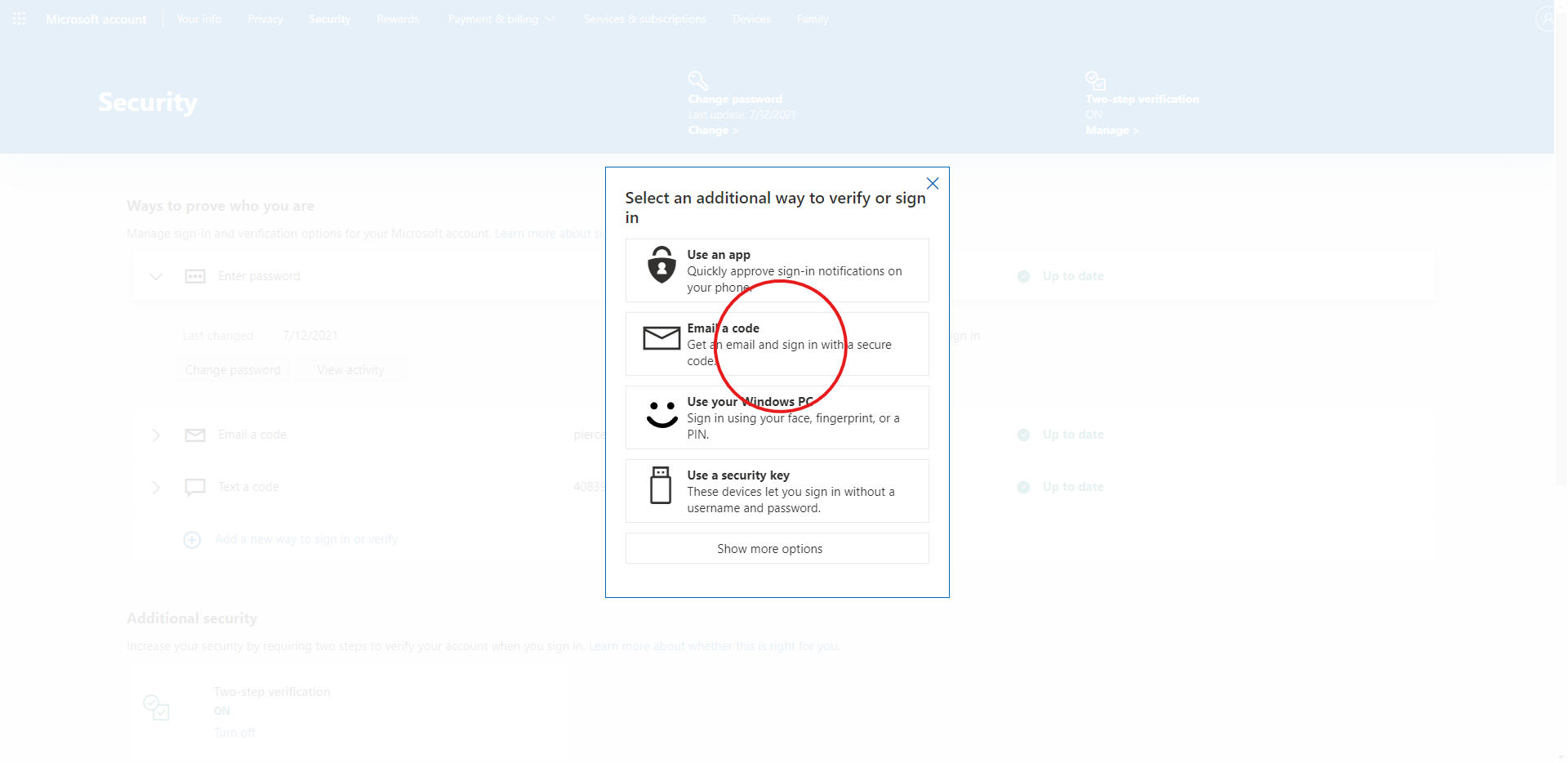 Step 3: Enter your email and click Next.
Step 3: Enter your email and click Next.
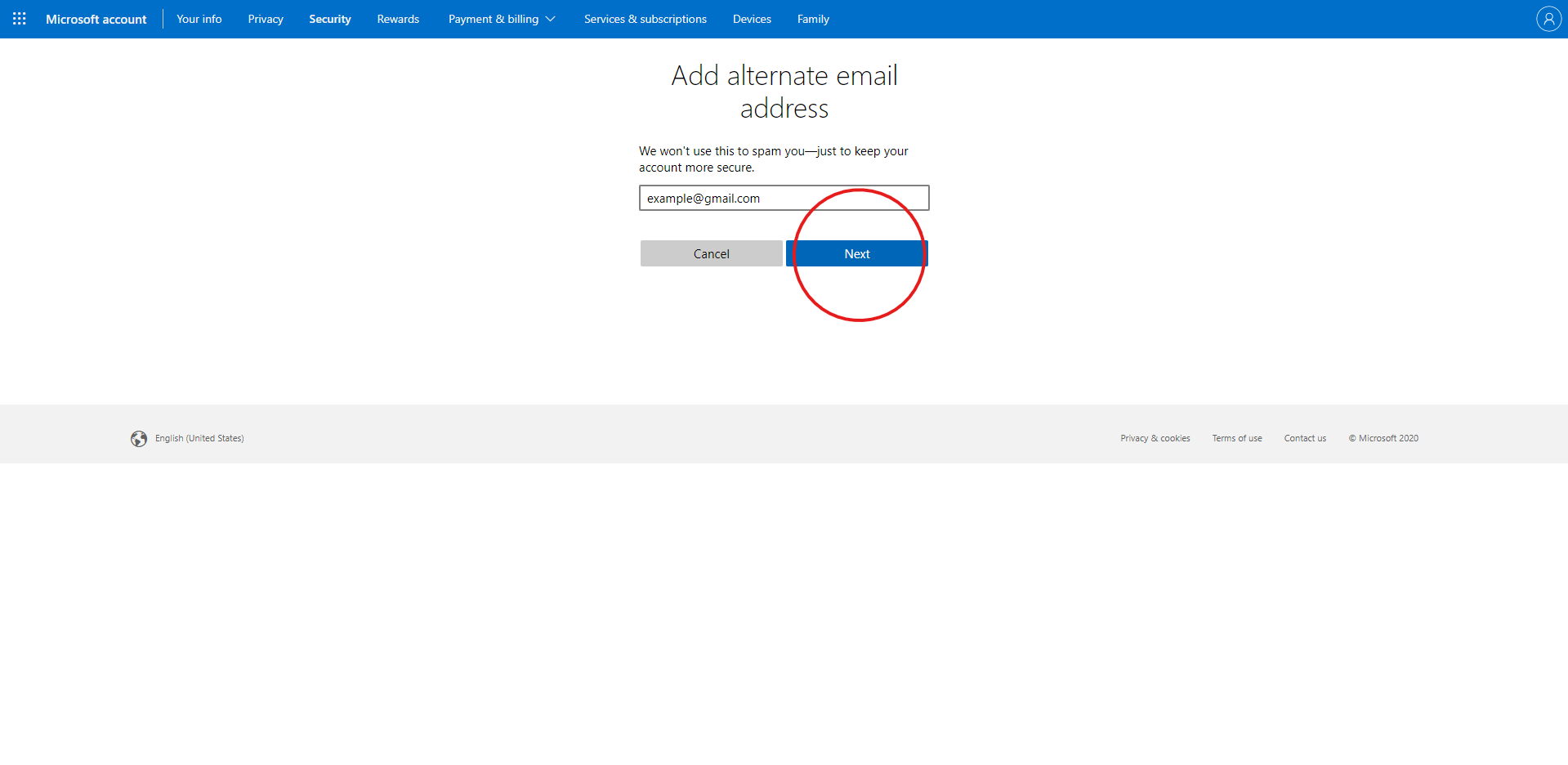 Step 4: Enter the code you receive in your email. You should receive an email similar to the example below.
Step 4: Enter the code you receive in your email. You should receive an email similar to the example below.
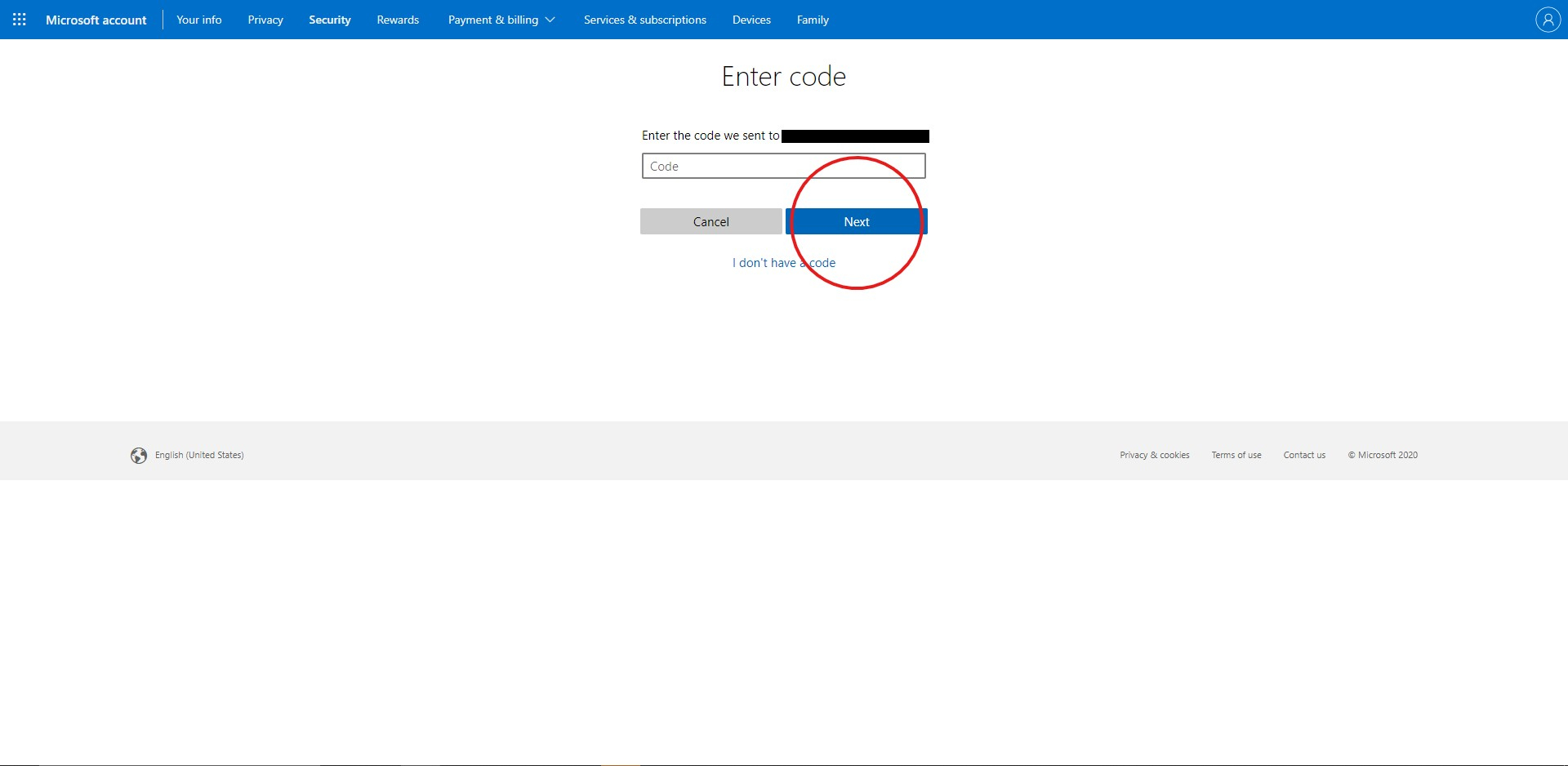
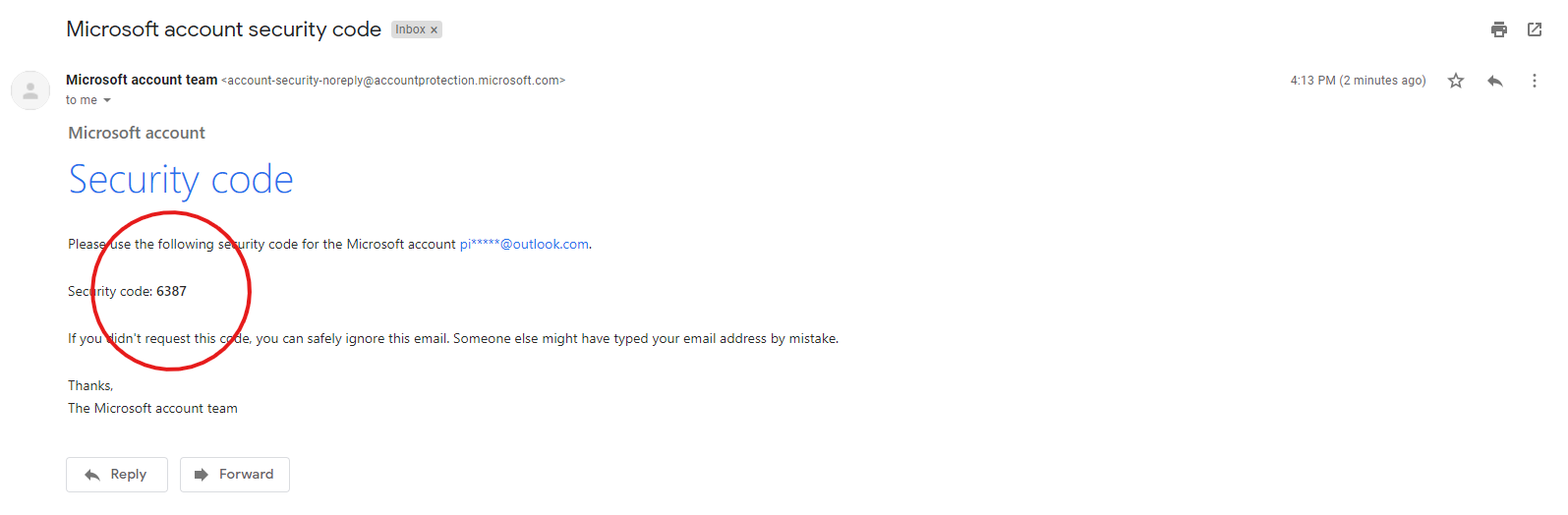 Step 5: You should now see a new entry showing your new verification method.
Step 5: You should now see a new entry showing your new verification method.
Step 1: Click Add a new way to sign in or verify.
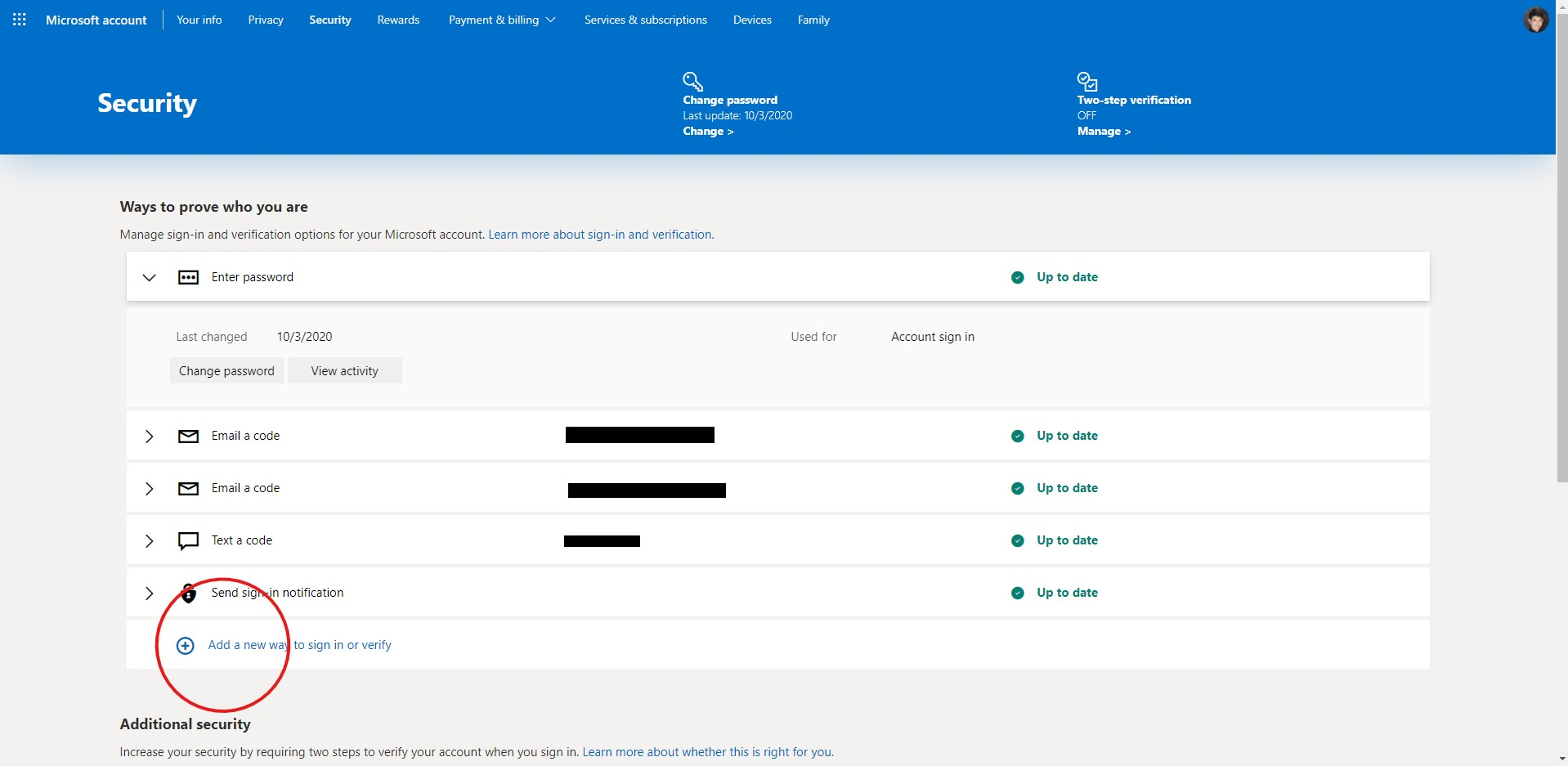 Step 2: Click Text a code. You may need to click Show more options to find this option.
Step 2: Click Text a code. You may need to click Show more options to find this option.
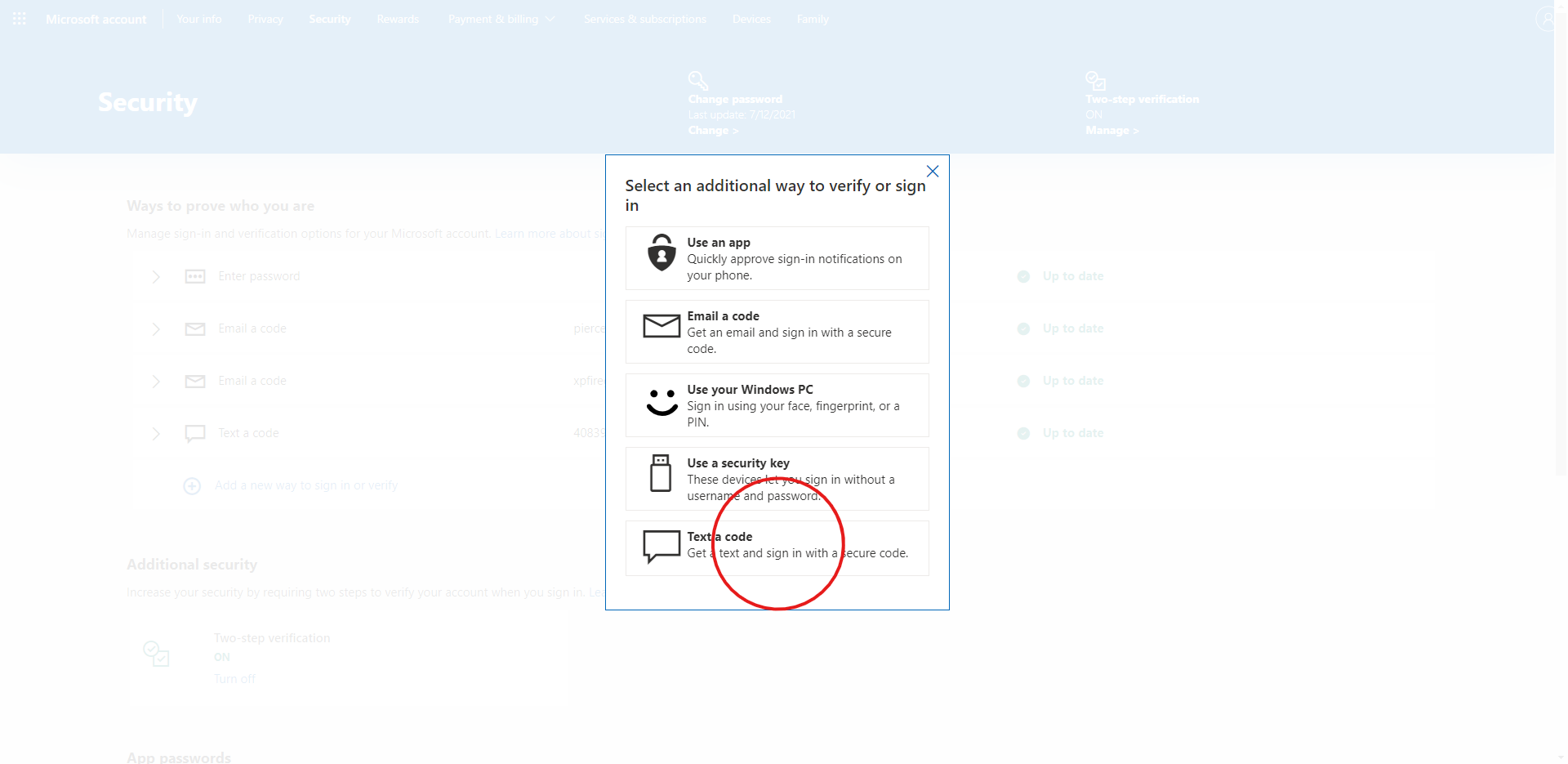 Step 3: Enter your phone number and click Next.
Step 3: Enter your phone number and click Next.
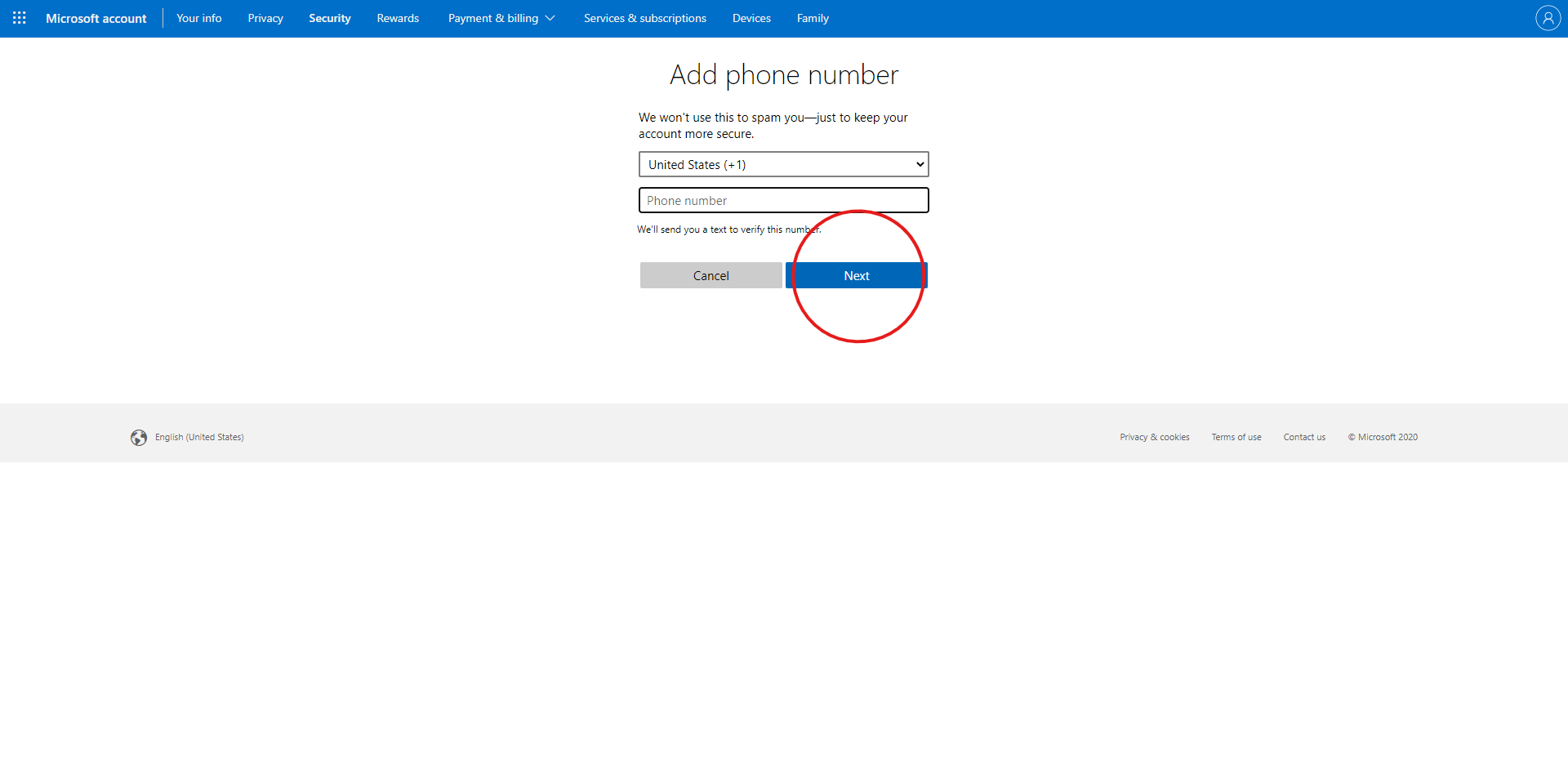 Step 4: Enter the code you receive in your text message. You should receive an text similar to the example below.
Step 4: Enter the code you receive in your text message. You should receive an text similar to the example below.
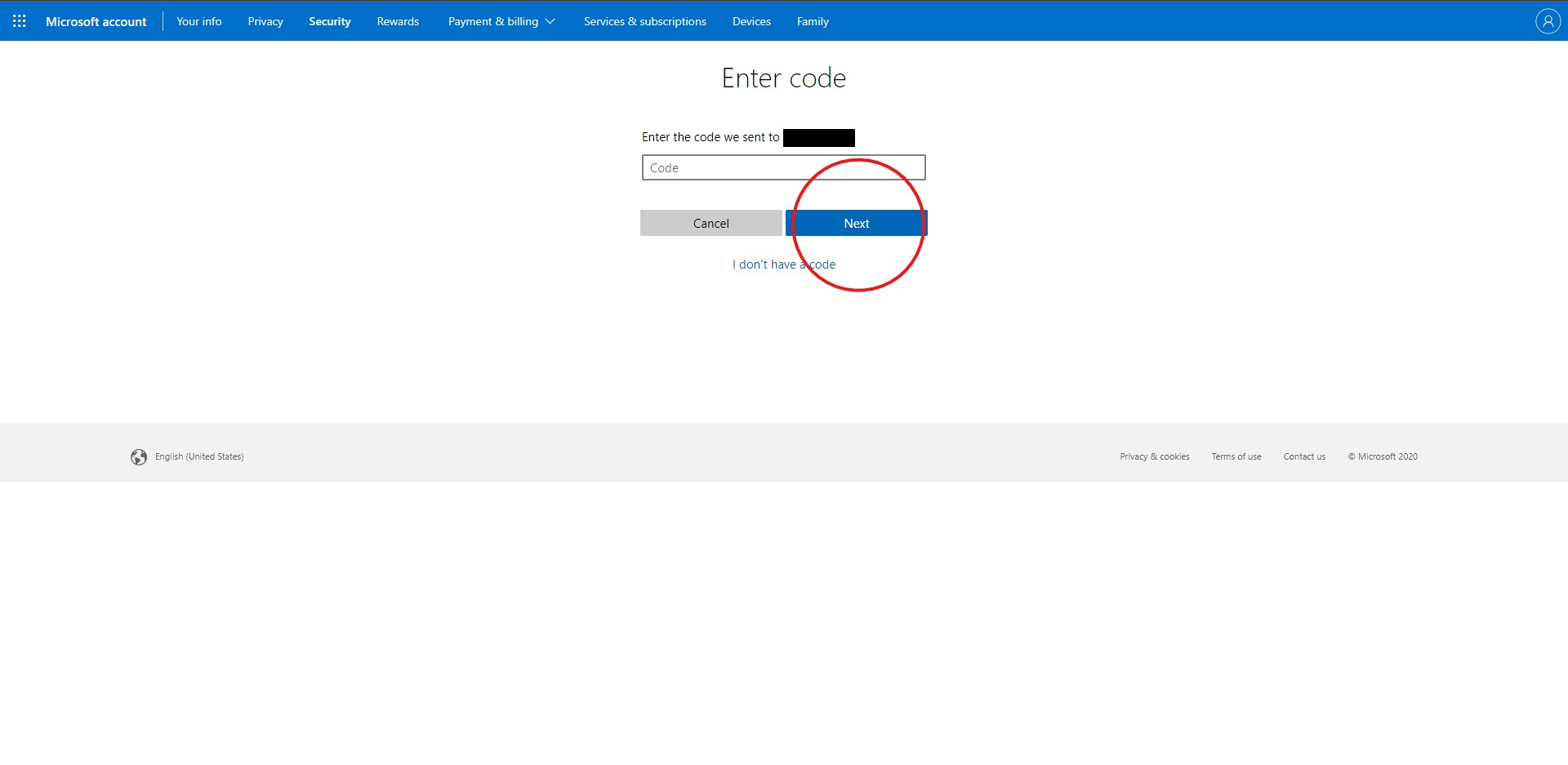
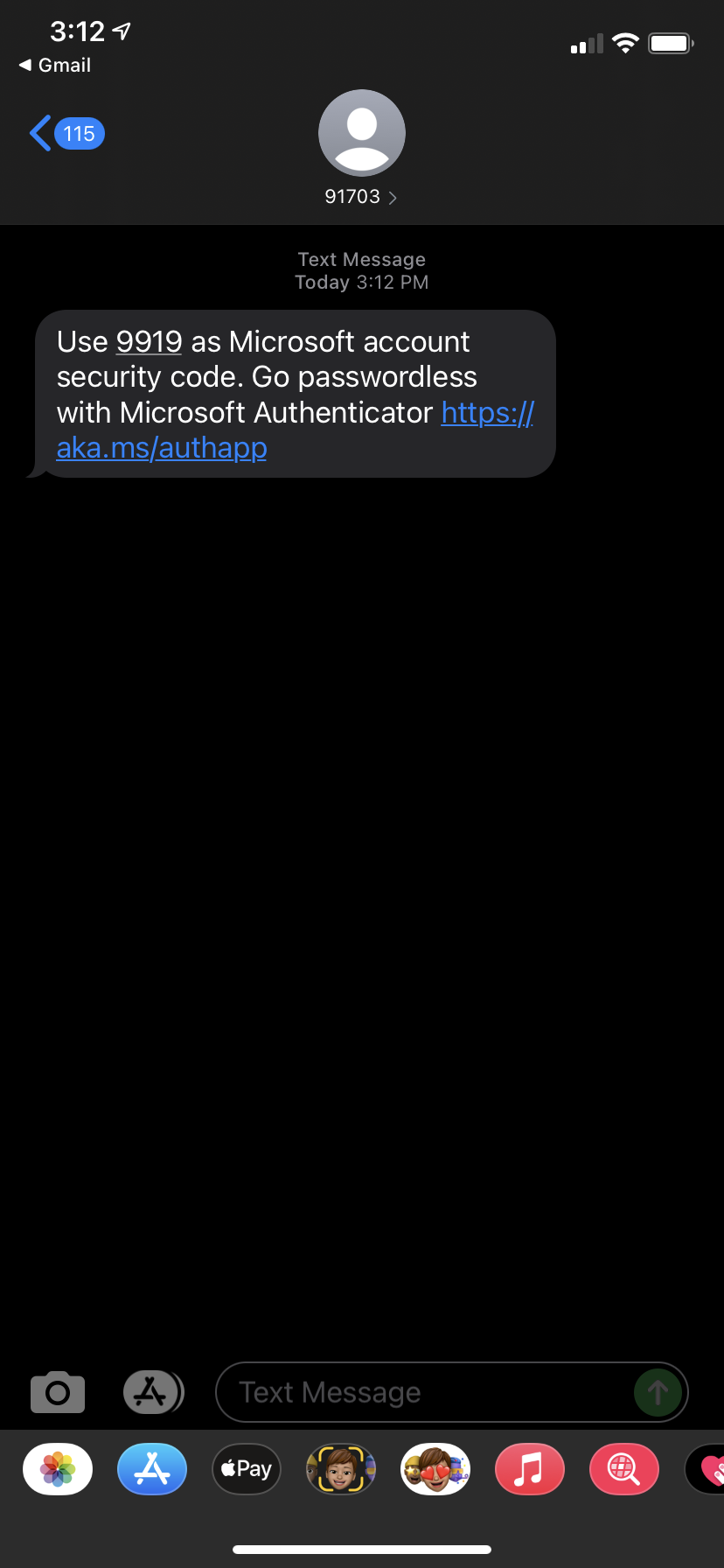 Step 5: You should now see a new entry showing your new verification method.
Step 5: You should now see a new entry showing your new verification method.
Tier 2: Authenticator App and Authentication Codes
This is one of the most secure ways to verify your account and one I highly recommend. In order to sign in using Microsoft Authenticator or an authenticator code you must have a phone with you. Its recommended you use the Microsoft Authenticator for more security but an authenticator code is additionally very secure.
Step 1: Click Add a new way to sign in or verify.
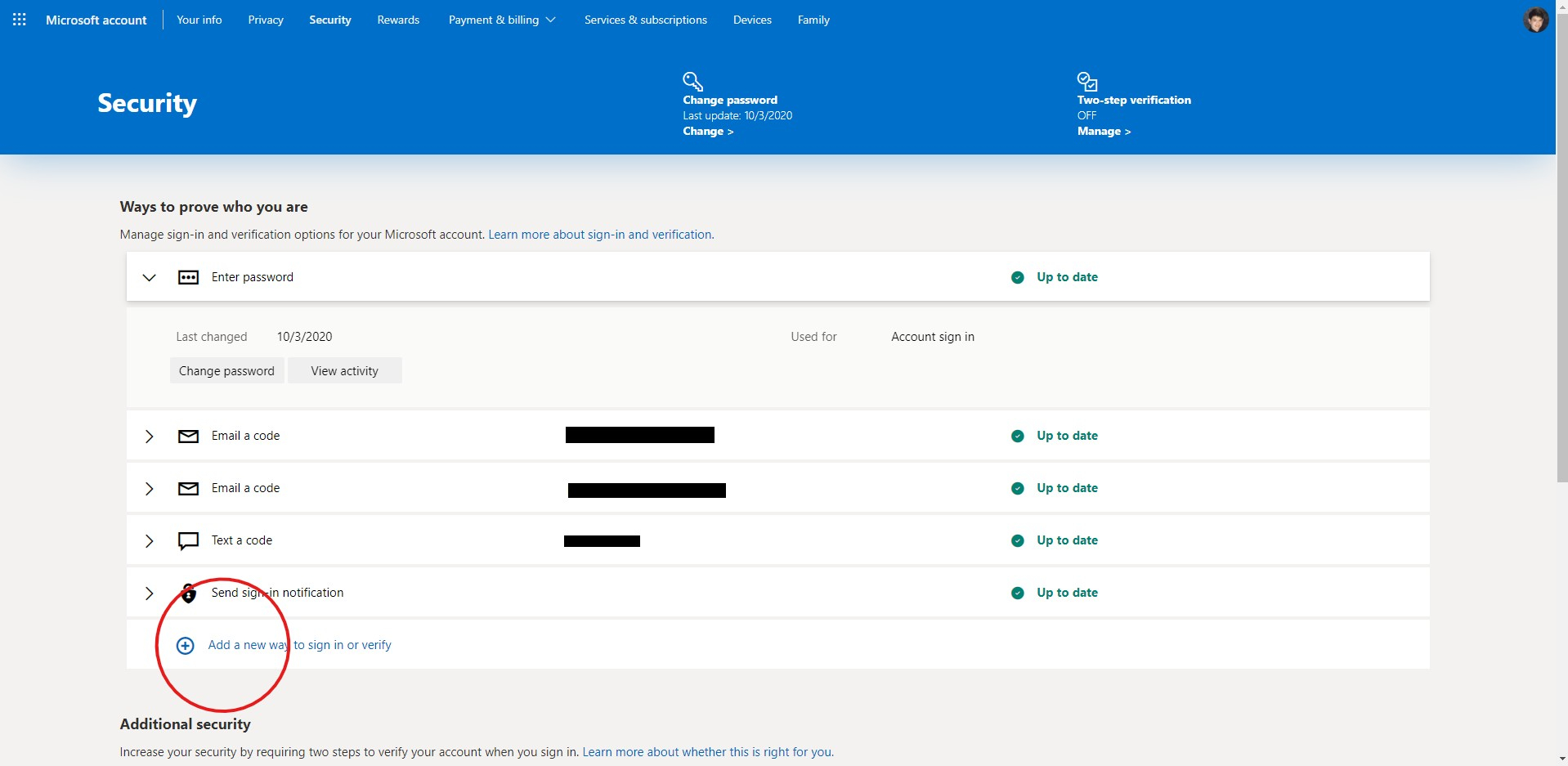 Step 2: Click Use an app.
Step 2: Click Use an app.
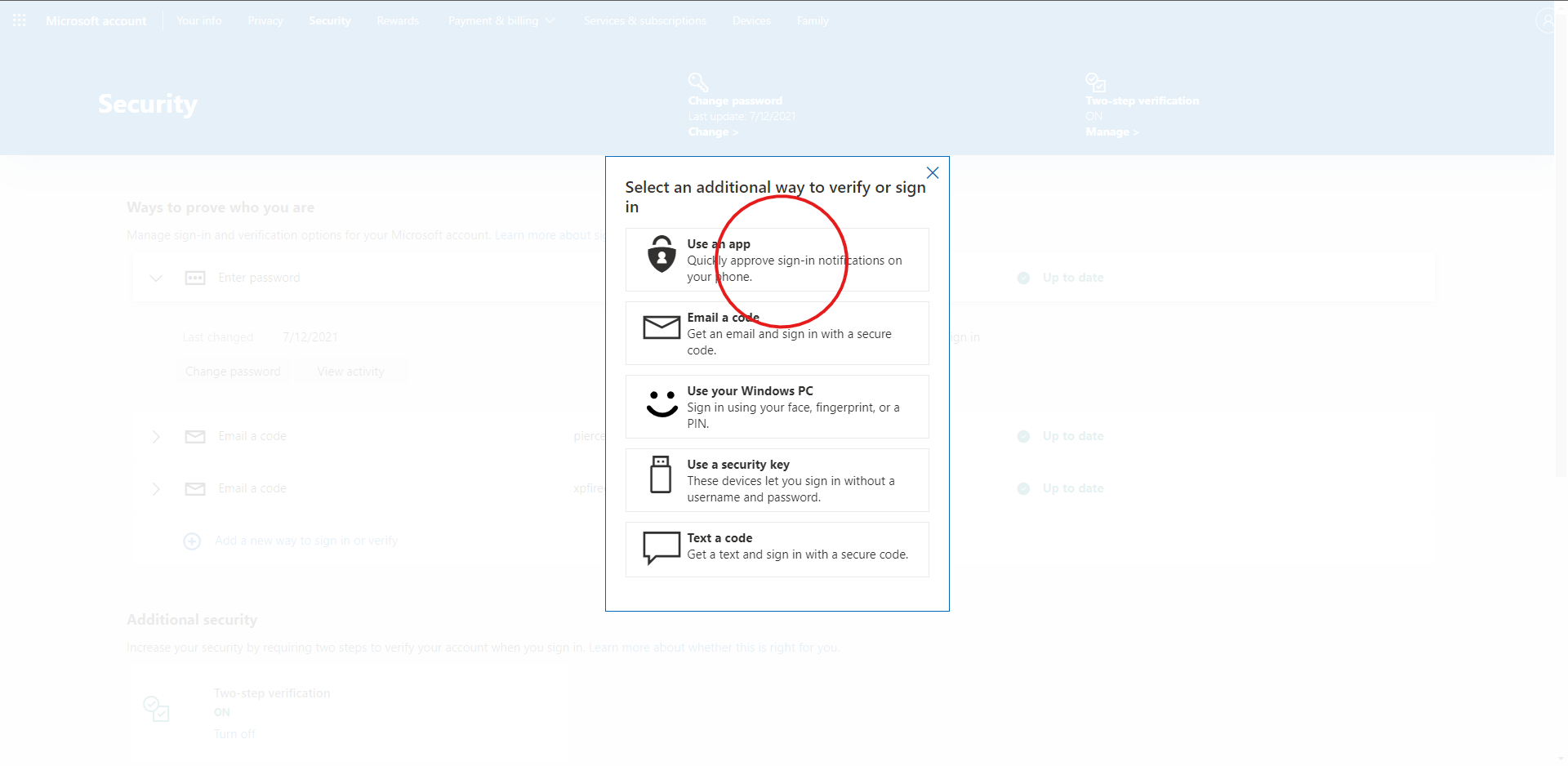 Step 3: Click Get it Now.
Step 3: Click Get it Now.
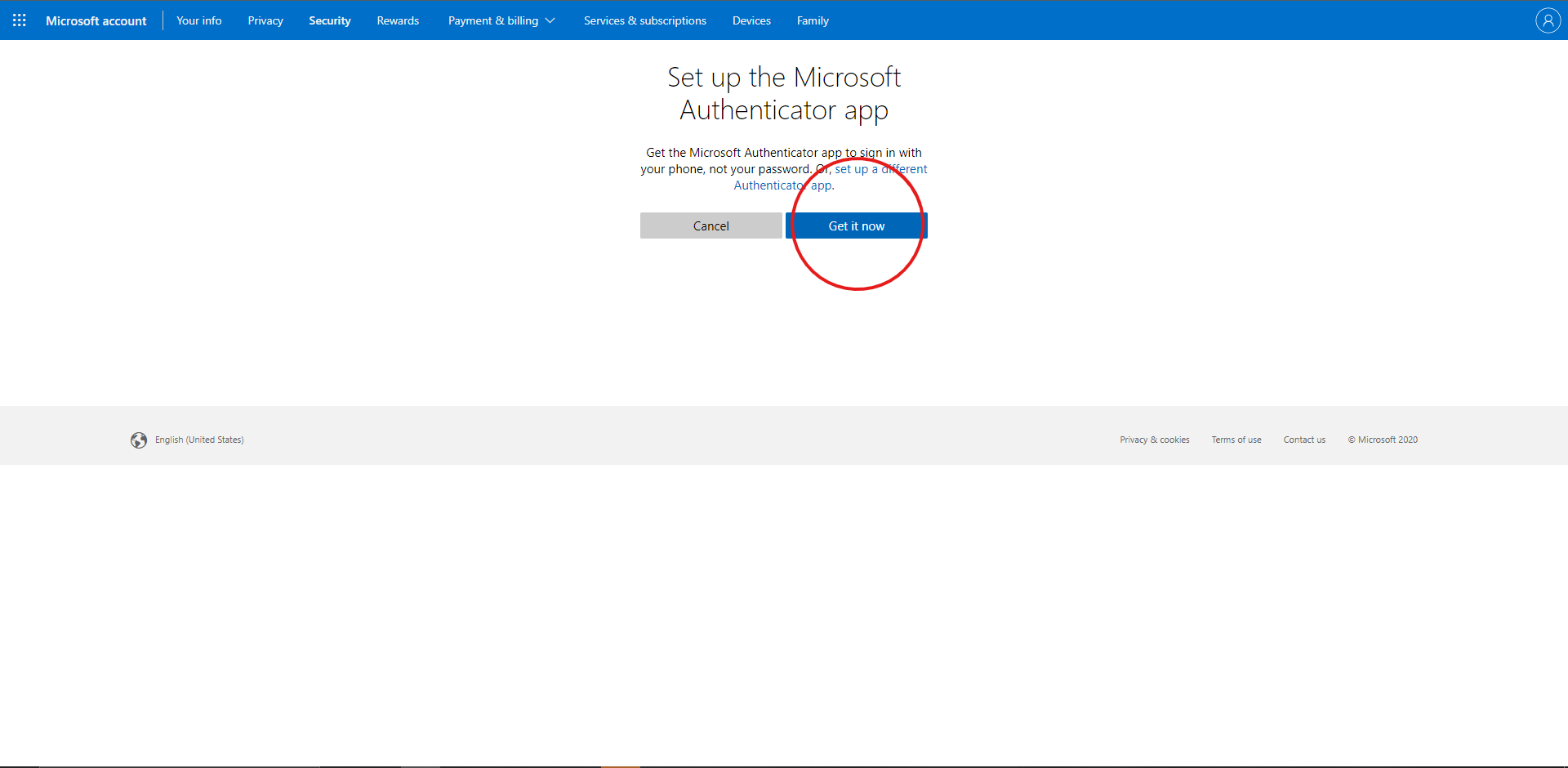 Step 4: Enter your phone number to receive a download link by SMS and click Send Link. You will need your phone for the next part.
Step 4: Enter your phone number to receive a download link by SMS and click Send Link. You will need your phone for the next part.
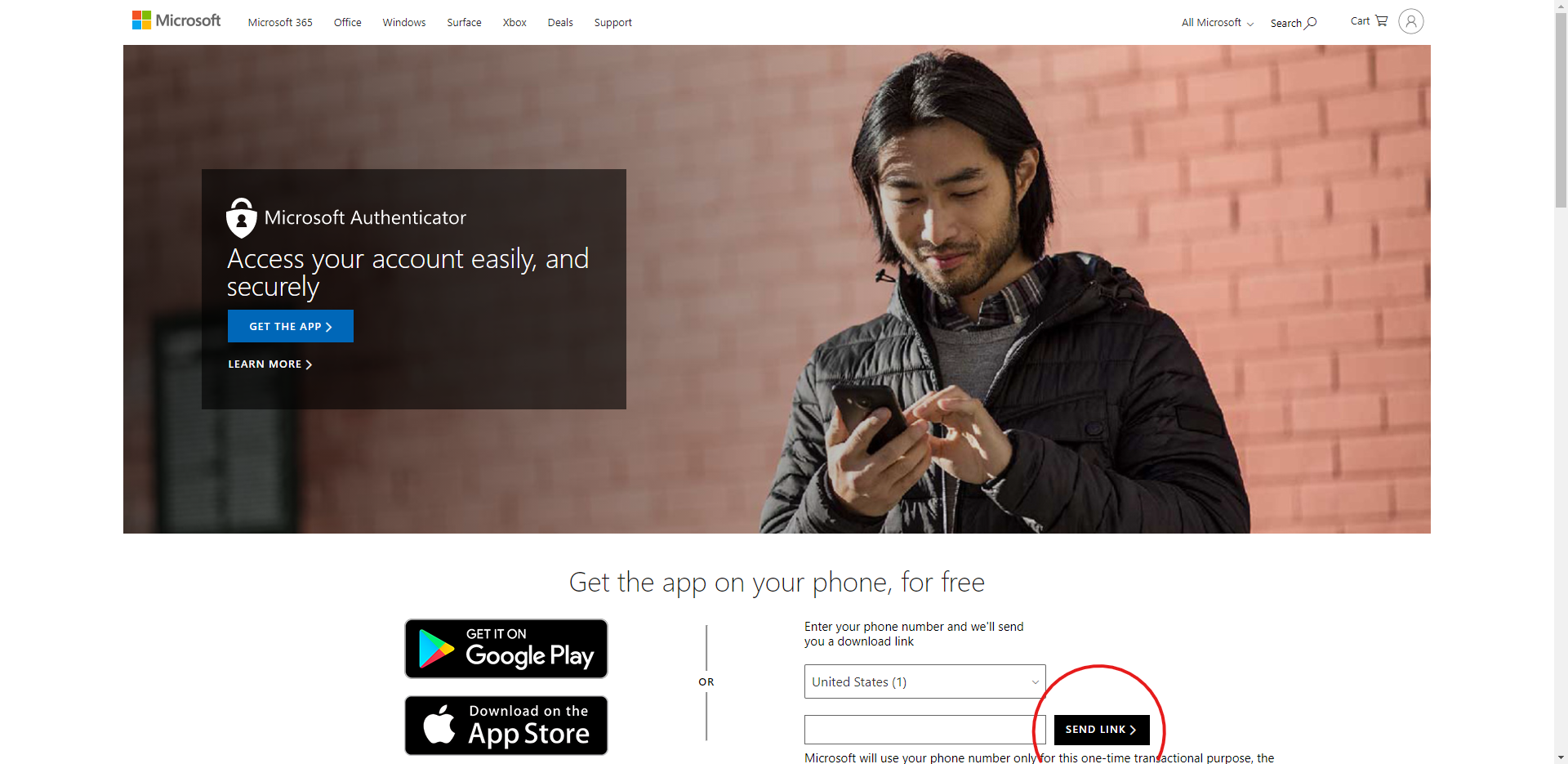 Note: Complete the following steps on your phone.
Note: Complete the following steps on your phone.
Step 5: Click the link you received in your SMS text. Then, download the app from your app store and open it.
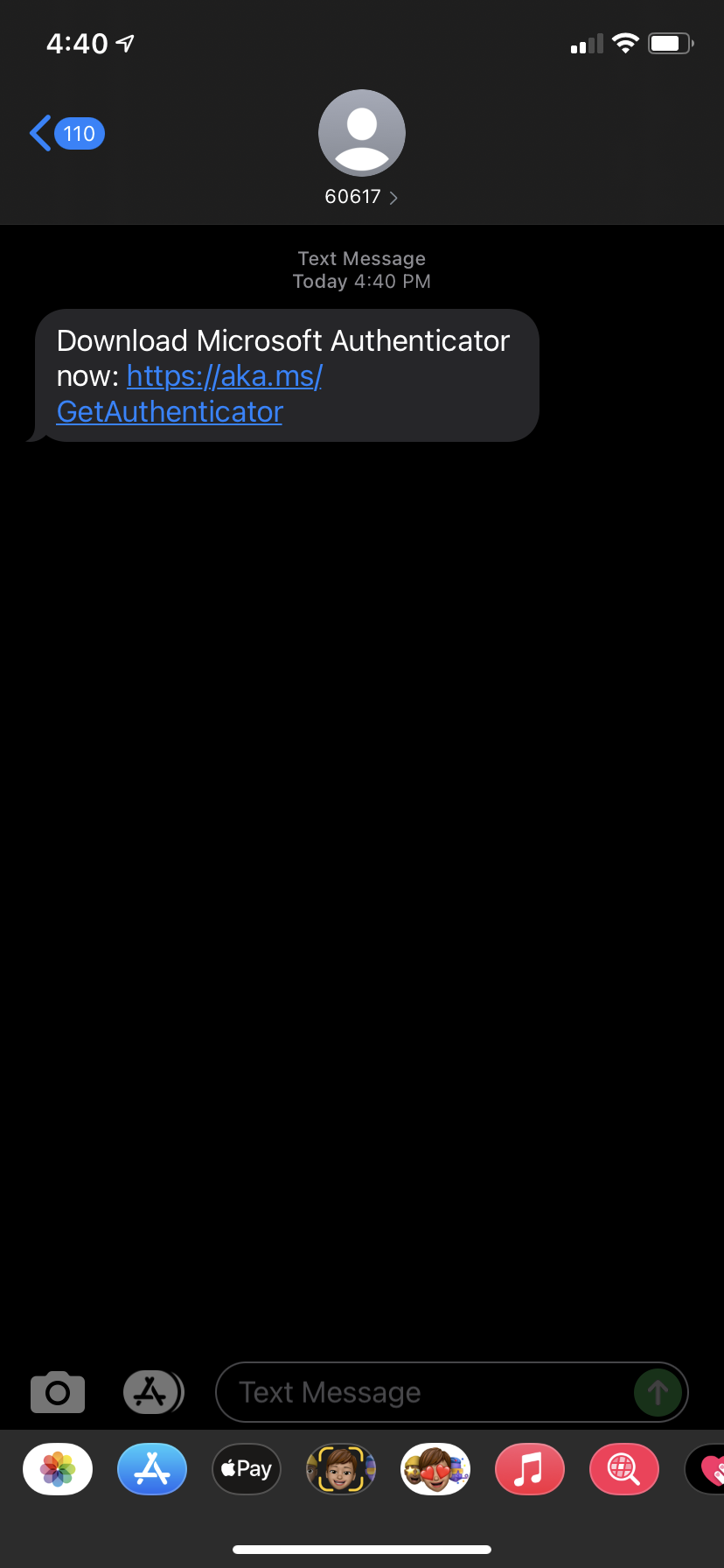 Step 6: Click Sign in with Microsoft and complete the Sign In Process
Step 6: Click Sign in with Microsoft and complete the Sign In Process
Note: Return to your computer.
Step 7: Click Next.
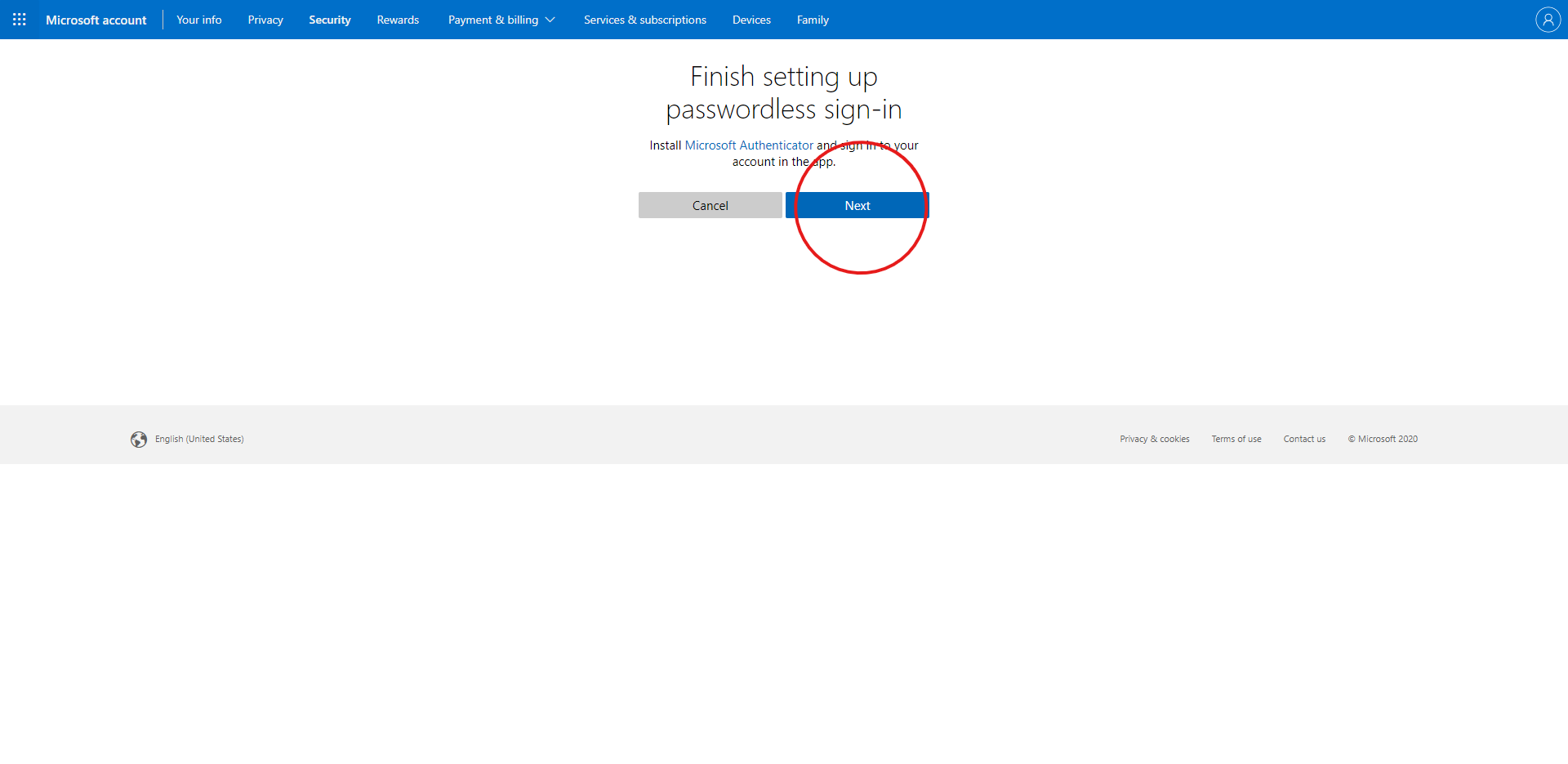 Step 8: Click Finish.
Step 8: Click Finish.
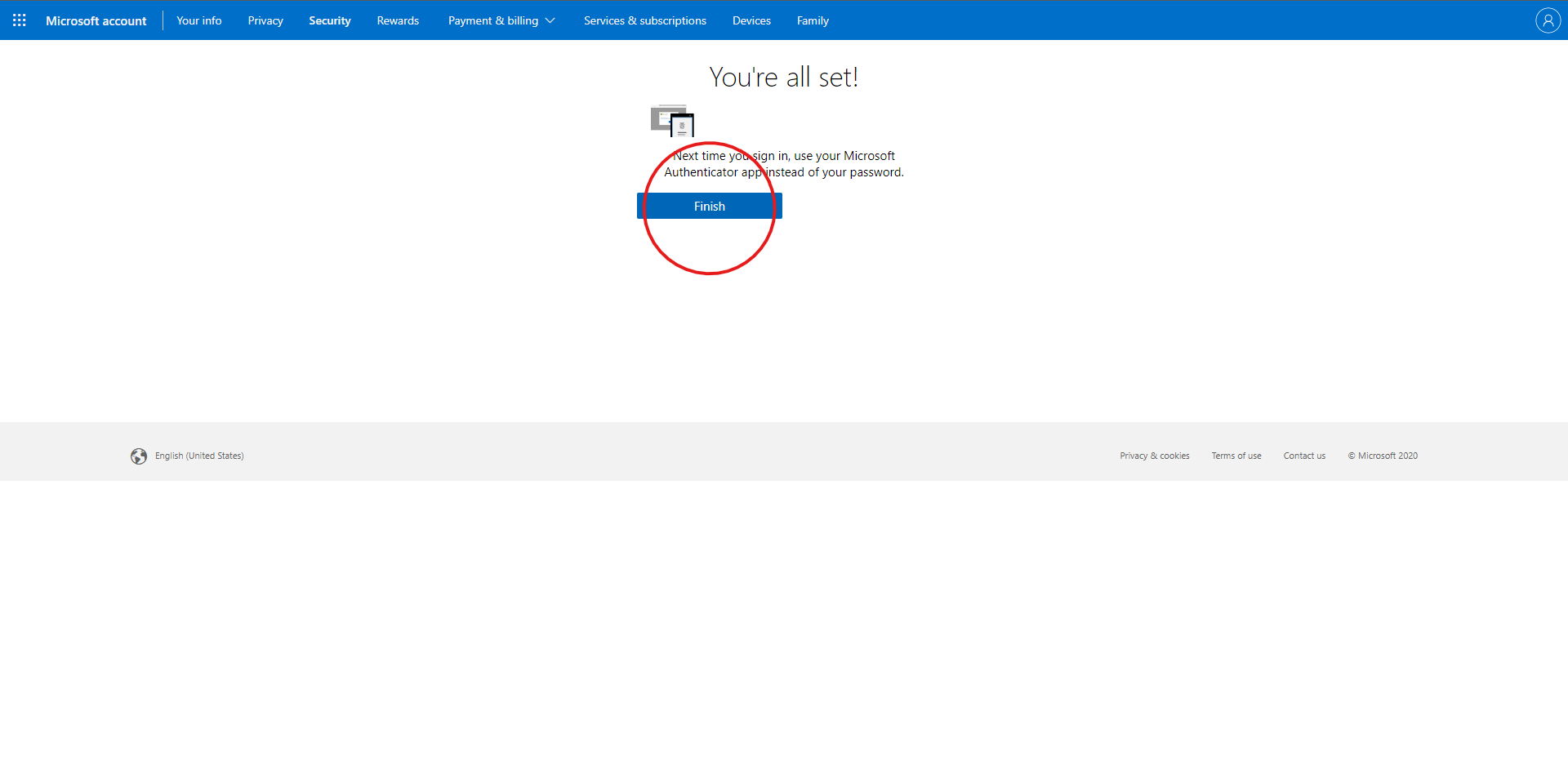 Step 9: You should now see a new entry showing your new verification method.
Step 9: You should now see a new entry showing your new verification method.
Step 5: Click the link you received in your SMS text. Then, download the app from your app store and open it.
Note: Return to your computer.
Step 7: Click Next.
Step 1: Click Add a new way to sign in or verify.
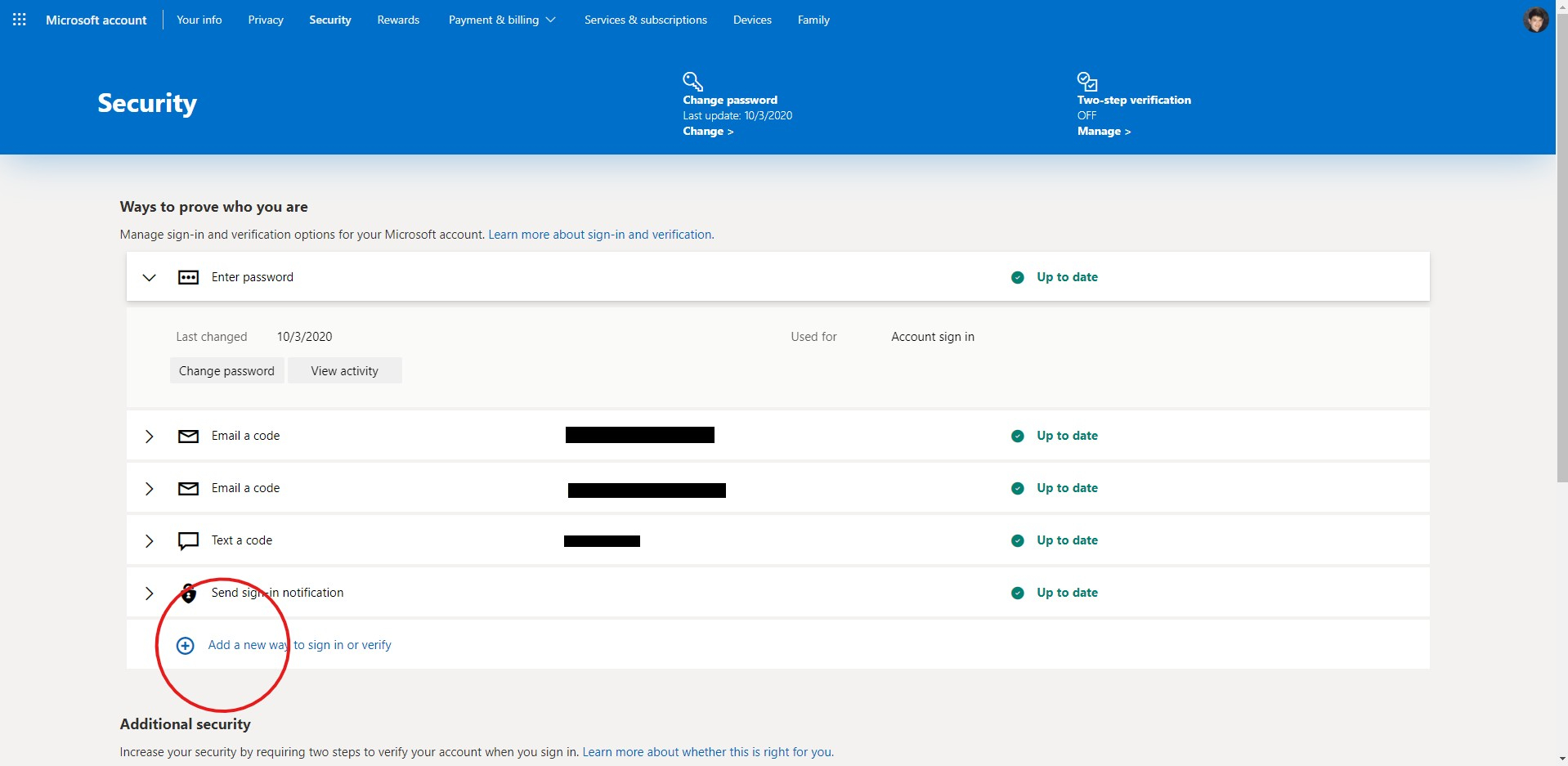 Step 2: Click Use an app.
Step 2: Click Use an app.
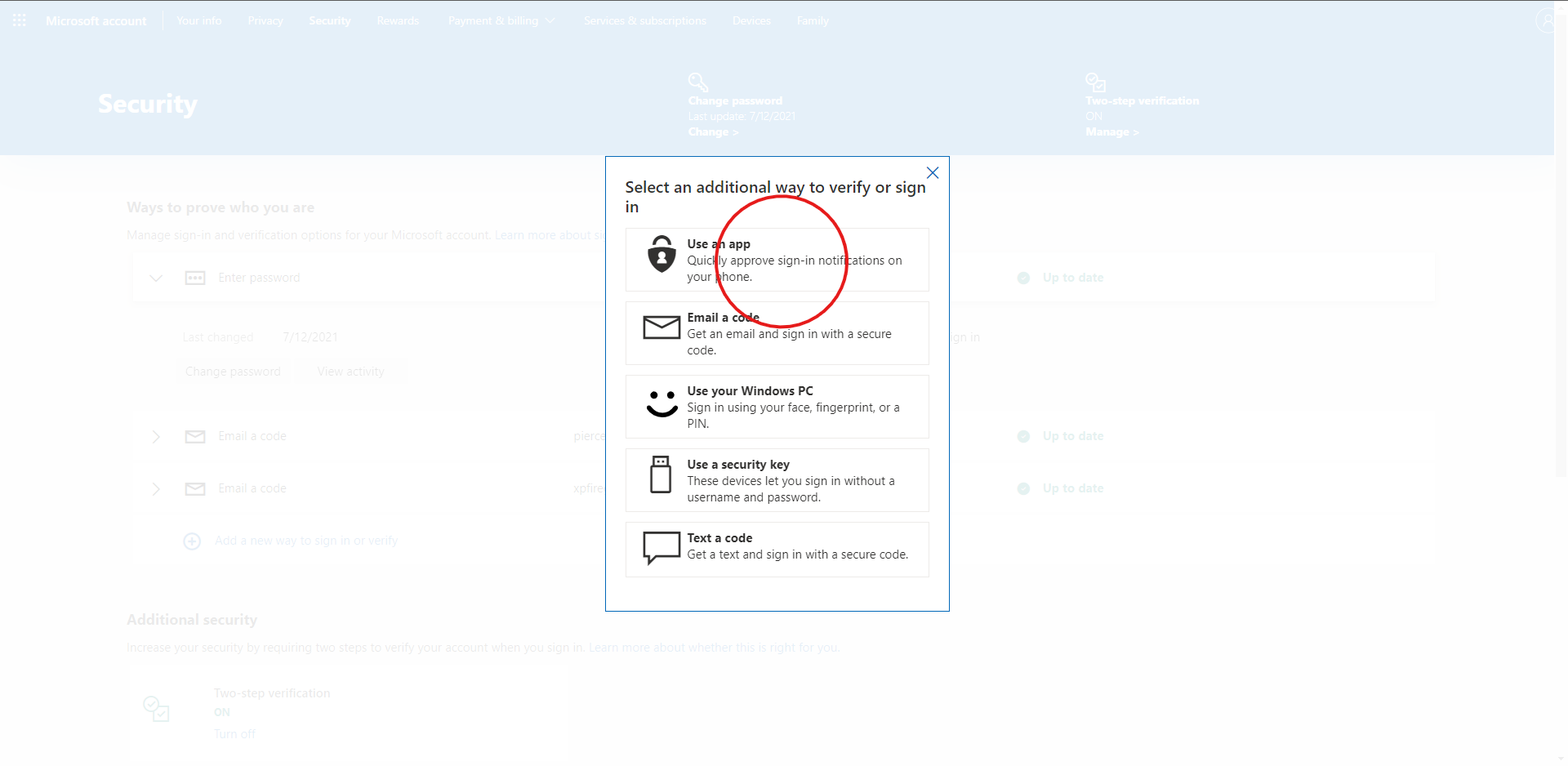 Step 3: Click the text Setup a different authenticator account.
Step 3: Click the text Setup a different authenticator account.
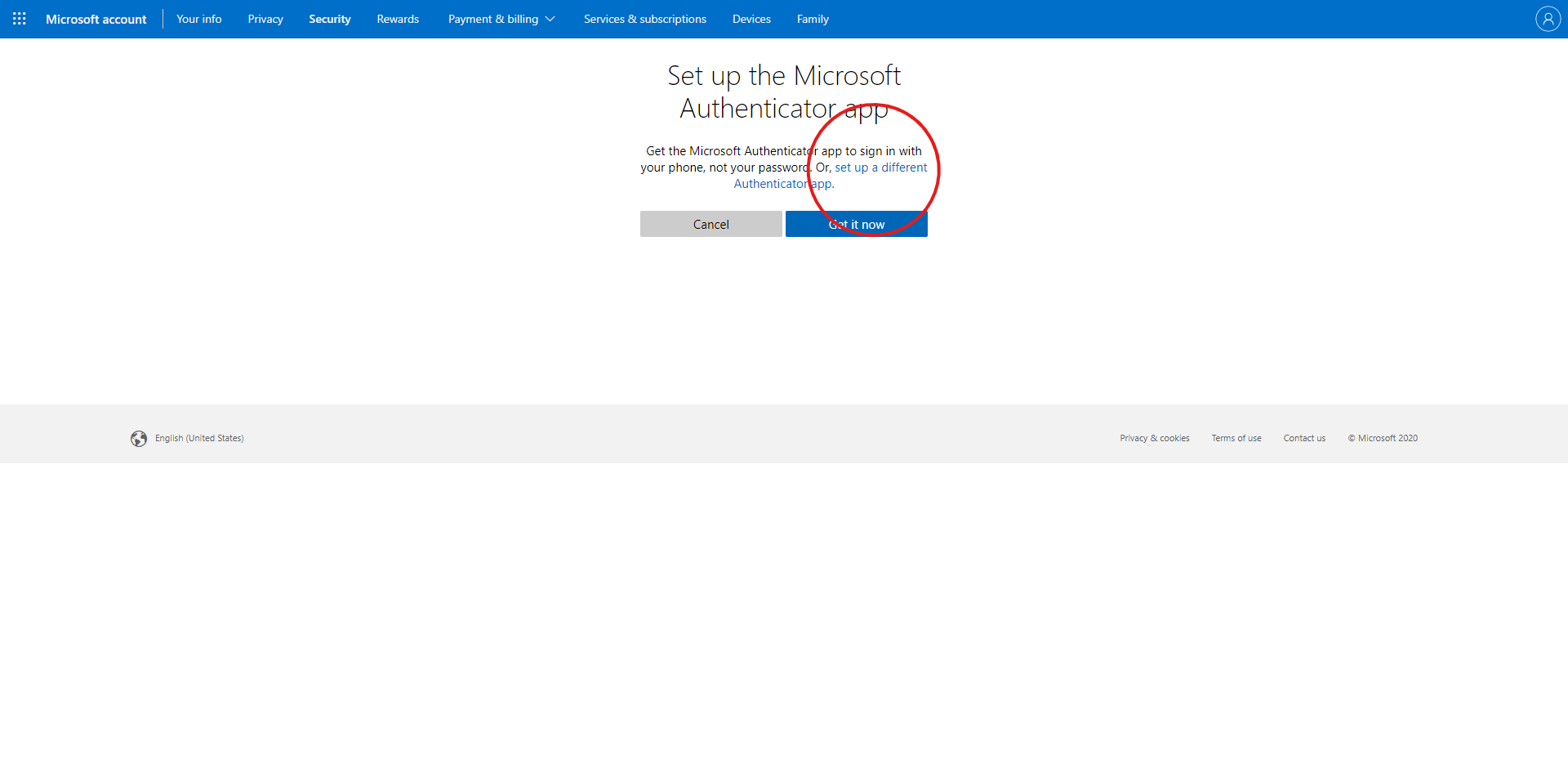 Step 4: Scan the QR code with the authenticator app of your choice.
Step 4: Scan the QR code with the authenticator app of your choice.
Step 5: Enter the code into the box and click Next.
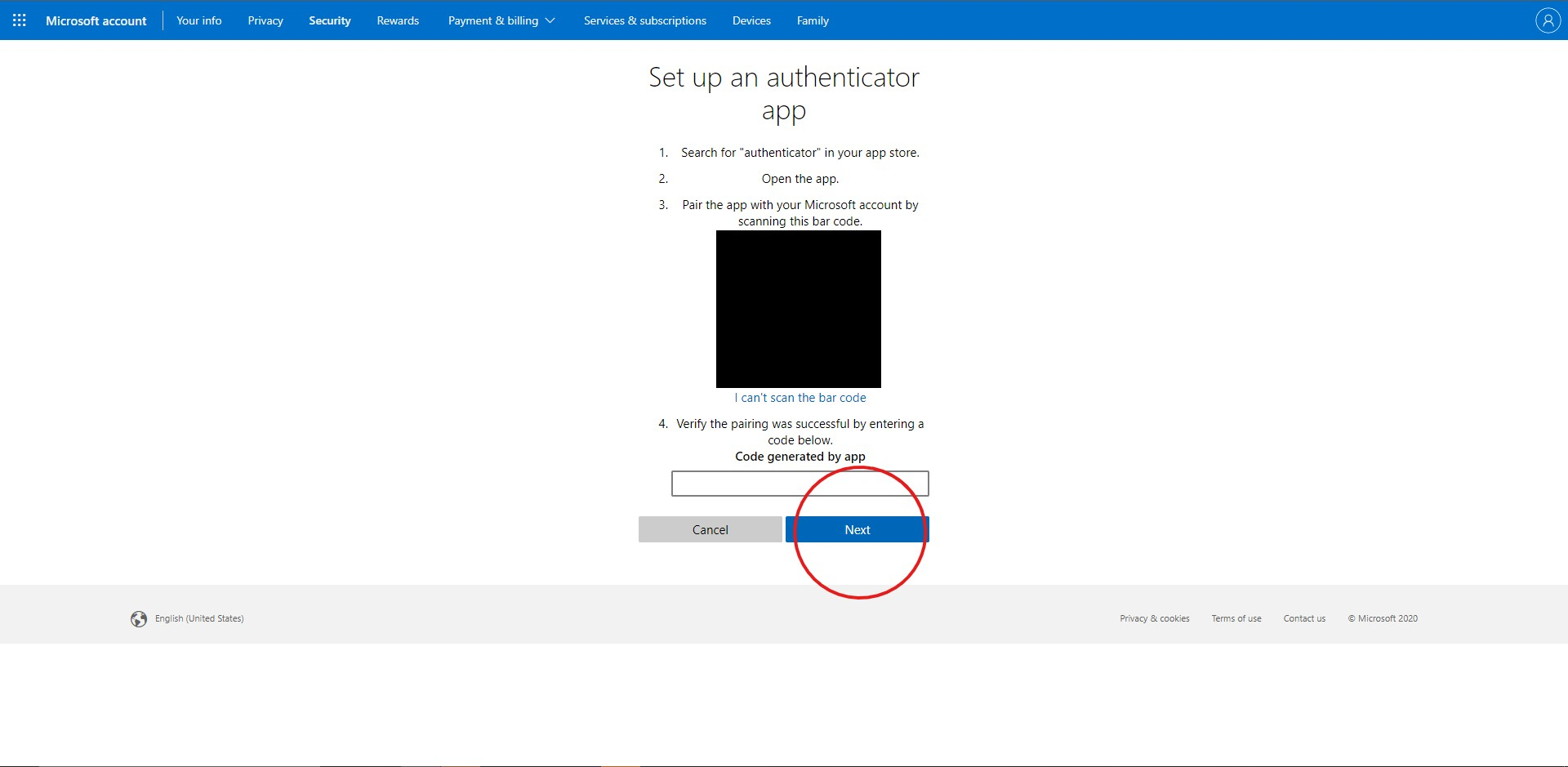 Step 6: You should now see a new entry showing your new verification method.
Step 6: You should now see a new entry showing your new verification method.
Step 5: Enter the code into the box and click Next.
Tier 1: Security Key
This is the highest level of security you can use on your account. A physical security key will be required to sign in to your account with this option. Unless, your account is at an extremely high risk of being compromised (such as being staff member, or youtuber) its not recommended for the average user.
Work in Progress. Check back later.
App Passwords
After enabling 2-Factor authentication, some older Microsoft services may not support authentication. To use your account on these platforms, you will need to create an App Password specifically for that application. You can find more information on Microsoft's help center in the link below.
Using app passwords with apps that don't support two-step verification
Extra Information
This guide was created by XPfirePlayz and is not officially approved by Microsoft. This guide will be updated as Microsoft updates their system and to improve the information provided. For Microsoft approved articles you can view these articles from their help center.
How to help keep your Microsoft account safe and secure
How to use two-step verification with your Microsoft account
Last edited: